There is no doubt that if there are a lot of programs automatically starting up in your PC, the computer startup speed will be influenced. And some of them are unnecessary in the startup list due to they won’t be used frequently. Now you can easily remove these items by following this simple guide.
Method 1
Step1: Open the task manager
Press “CTRL + Shift + Esc” to load the task manager, or right click the taskbar and choose “Task Manager”. And choose “Startups” item.
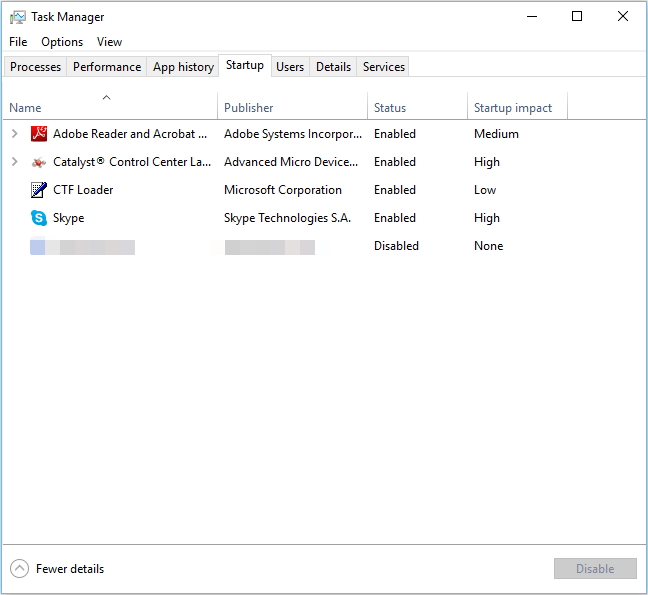
Step 2: Disable a program
To prevent a program from starting when windows starts, right-click on the program and choose “disable” from the popup menu.
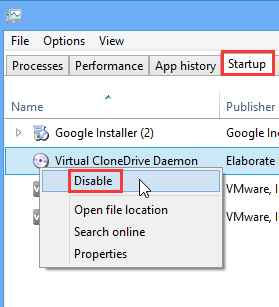
In addition, you can also choose the program and click “disable”.
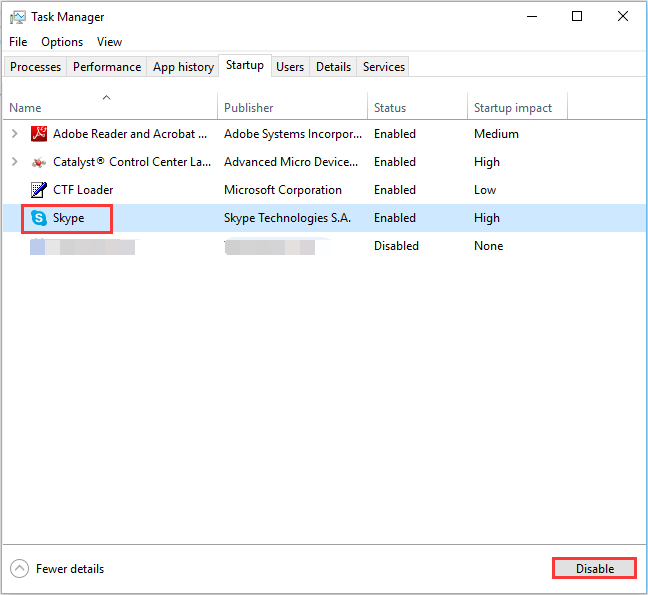
Method 2
What’s more, how to prevent some programs to make any changes in the windows registry and adding themselves to the startup list?
“System protected” is a new feature in Wise Care 365, which can run in the background and notify you as soon as any program tries to add itself to windows startup list.
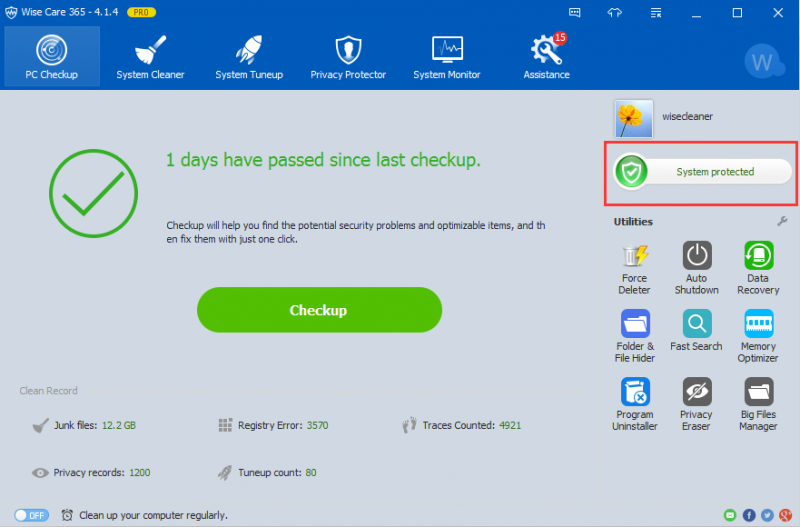
You will get the following reminder if some program is trying to change the windows startup.
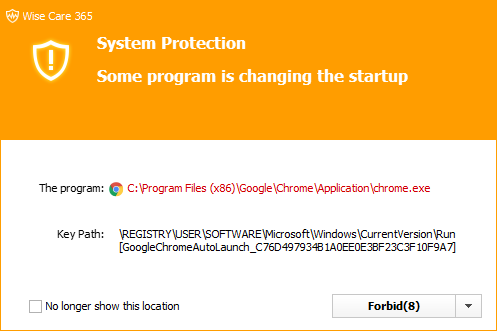
And you have the right to choose whether to forbid or allow the changing.
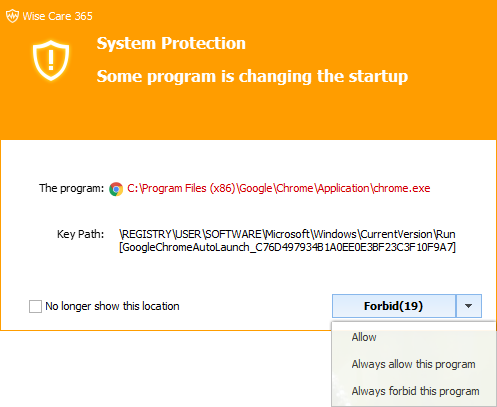
Conclusion
With its help, I am sure you won’t never worry about your boot time. Most important is that it not only allows you to manage startup apps but also prevents the changes to the default browser and so on. Any questions please contact with us.