Web browsers keep a record of your browsing history to make it easier to find the pages that you have browsed. The downside to this is that privacy isn't catered for here, so anyone who uses the same computer as you can easily see exactly what web pages you have been looking for.
If you want to know how to delete your browsing history in Google Chrome, Just follow me!
How to clear Chrome browsing history
Step 1. Open Chrome
Please click the desktop shortcut tp open Google Chrome browser.
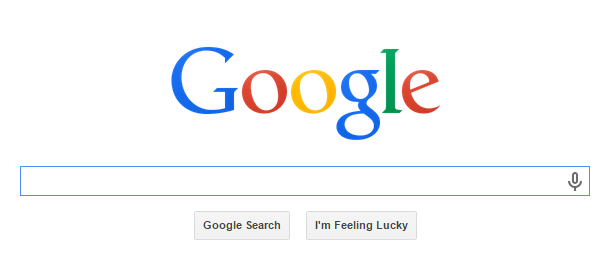
Step 2. Open History
Choose History from the Google toolbar, or you can also find it by selecting the customize and control google chrome box at the top of the screen and selecting history.
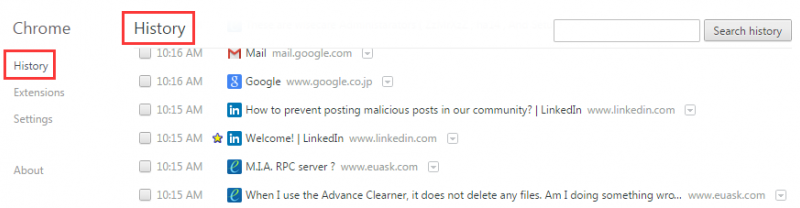
Step 3. Select the data you want to clear
In the Clear all browser data window, here you can specify a time range. Besides choosing the time range, you can also choose which parts of your browsing history need to be deleted as the following shows:
- Browsing history
- Download history
- Cookies and other site and plugin data
- Cached images and files
- Passwords
- Autofill form data
- Hosted app data
- Content licenses
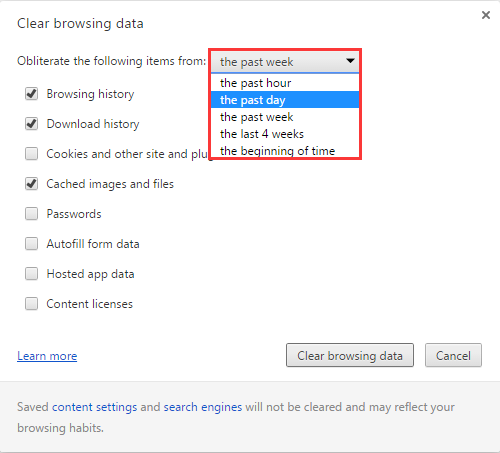
Step 4. Clear browsing data
After selecting the data you want to clean out, please click the button Clear browsing data.
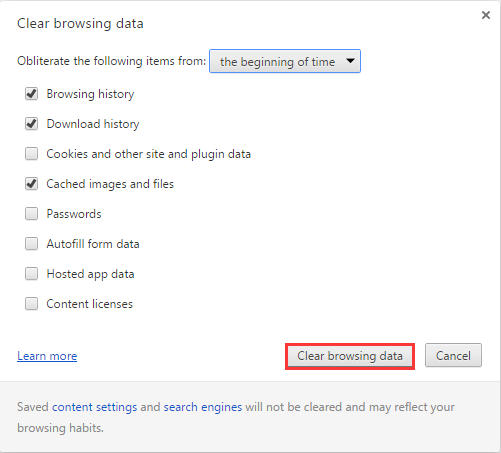
That is how you clean your browsing history in Chrome. What's more, you can also try to use Wise Care 365 to delete your browsing history.
How to clear Chrome browsing history with Wise Care 365
Wise Care 365---Your ultimate computer privacy protector
• Privacy Eraser erases all traces of any computer operation like browsing history and accessed files, so any computer operation you do stays confidential.
• Disk Eraser prevents deleted data from being retrieved by third parties.
• Disk Shredder can delete files thoroughly so that they can never be recovered.
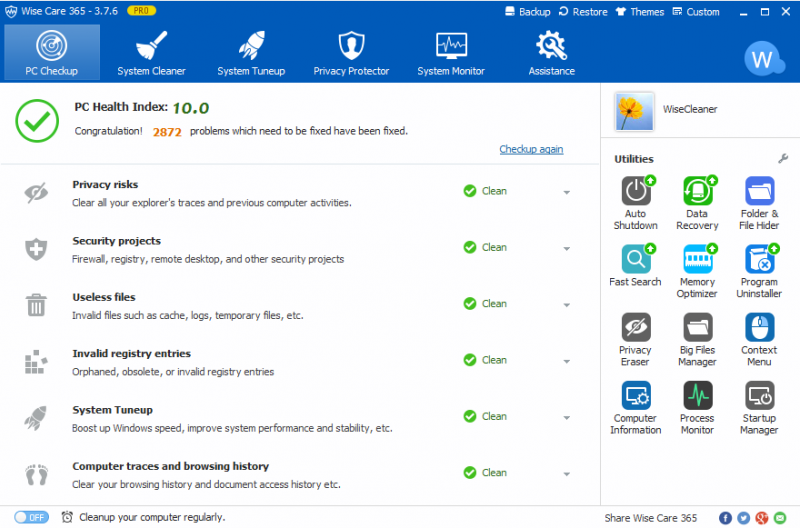
As you can see that it is easy to delete the browsing history with Wise Care 365.
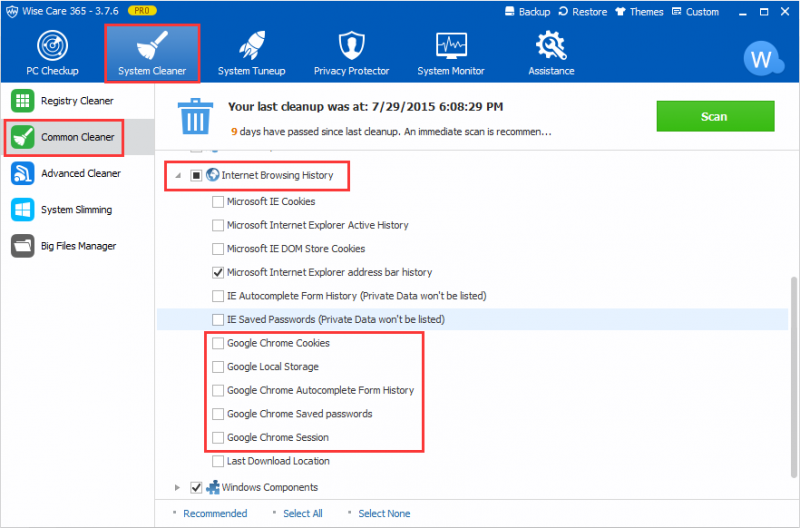
Conclusion
Any questions about deleting browsing history, please contact us for discussing.