In Windows 11, notifications are designed to keep you informed about important updates, reminders, and messages. However, these notifications can sometimes be distracting, especially when your PC is locked, or when you want to maintain privacy and avoid sensitive information from being displayed. In this article, we'll walk you through disable notifications on the lock screen.
Method 1: Disable Lock Screen Notifications Using Settings
Disabling notifications on the lock screen is straightforward using the Settings app in Windows 11. Follow these steps:
Step 1. Open the Settings App
Press Win + I to open the Settings menu. Alternatively, you can click on the Start Menu and select Settings.
Step 2: Disable Lock Screen Notifications
- In the Settings window, navigate to System > Notifications.
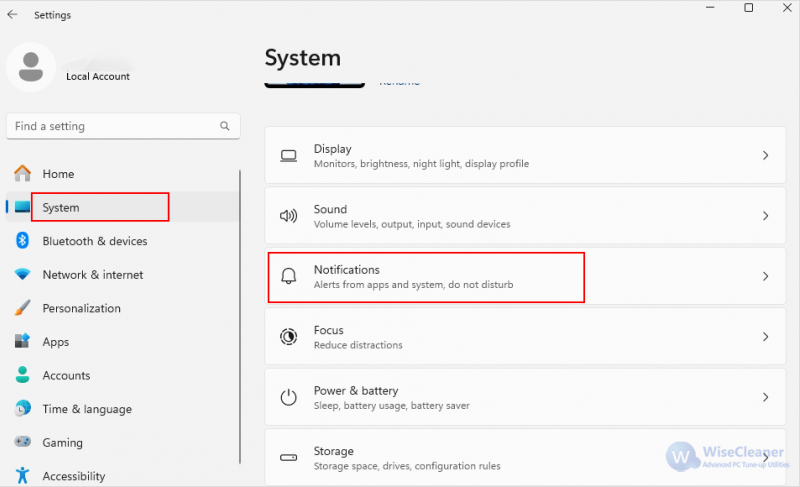
- Expand Notifications toggle and uncheck the Show notifications on the lock screen option.
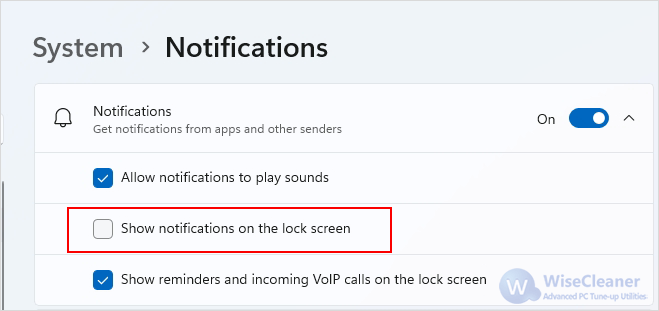
Method 2: Disable Lock Screen Notifications Using Registry Editor
If you prefer to use the Registry Editor for more control, you can follow these steps. Please note that editing the registry can potentially cause issues if not done correctly, so be sure to back up the registry before proceeding.
Step 1. Open Registry Editor
Press Win + R to open the Run dialog box. Type regedit and press Enter.
Step 2. Navigate to the Following Path
HKEY_CURRENT_USER\Software\Microsoft\Windows\CurrentVersion\PushNotifications
Step 3. Set the Value to Disable Notifications
Double click the LockScreenToastEnabled value and change its Value data from 1 to 0. Click OK to save the changes.
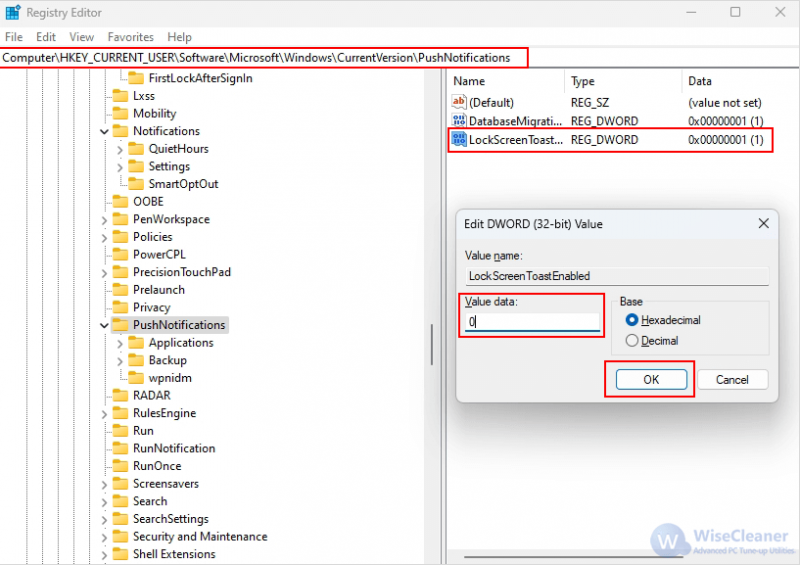
Method 3: Disable Lock Screen Notifications Using Wise Care 365
If you're looking for a more straightforward and versatile approach, then you can try Wise Care 365 - a comprehensive Windows PC cleaner and speed up tool. In addition to disabling notifications from showing on the lock screen, it has a range of optimization items. Of course, it can also check your PC, clean the disk, registry and more.
Step 1. Download and Install Wise Care 365
If you haven't downloaded Wise Care 365 yet, you can click here to download.
Step 2. Select Items and Optimize
- Run Wise Care 365, select System Tuneup on the top menu bar then click System Optimizer.
- Scroll down to find System Security, then check Disable notification from showing on the lock screen to keep them private, while you can also check other items that need to be optimized together.
- Click Optimize in the upper right corner.
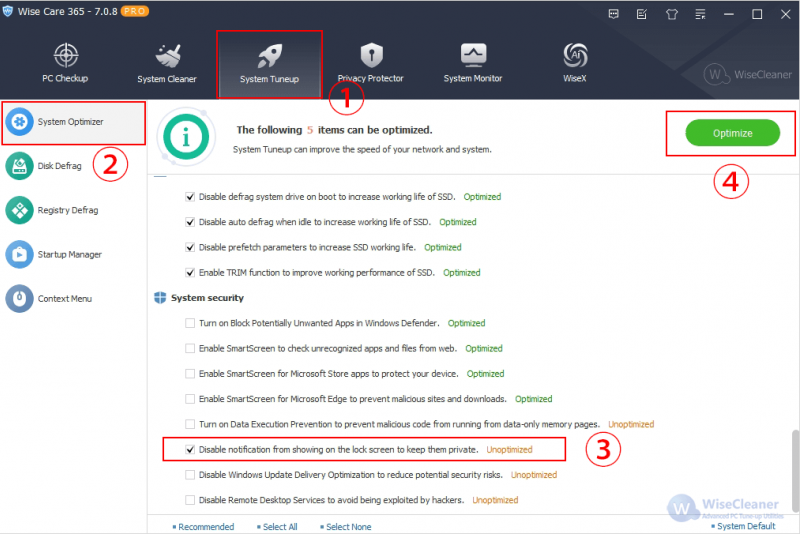
Conclusion
By following these steps, you can easily disable notifications on the lock screen in Windows 11, ensuring your privacy, reducing distractions, and keeping your device secure.