Controlling which programs automatically start at the boot up progress is an effective way to significantly optimize your computer’s speed and performance. Overcrowded startup items can lead to slower boot times and affect your overall system speed.
Fortunately, a powerful feature offered in Wise Care 365, a comprehensive Windows optimization tool, helps manage and prevent those unwanted programs from adding to your startup item list, which is called Wise Protection. This is a step-by-step guide on how to prevent programs from adding to the startup items via Wise Protection in Wise Care 365.
Steps to prevent programs from adding to the startup items
To prevent programs from adding to the startup items using Wise Care 365, please follow these steps:
Step 1. Install and launch Wise Care 365
Download and install Wise Care 365 from the official website if you have not done so yet. Follow the prompts to finish the installation, and then launch the software on your computer.
Step 2. Enable Wise Protection
You will find the option for Wise Protection under your Avatar and Username in the main interface.
To enable Wise Protection, simply toggle the red Wise Protection Off switch to the green Wise Protection On switch. This will ensure that newly installed programs are not automatically added to your startup list without your approval.
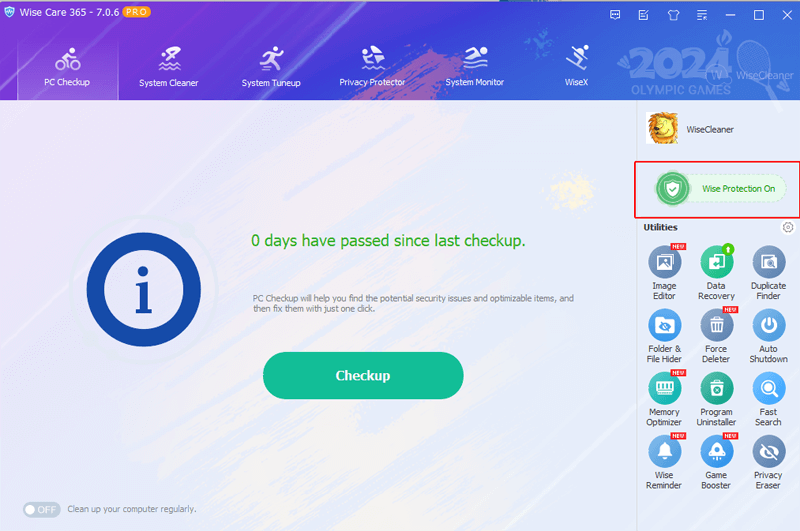
Step 3. Forbid the program from adding to the startup list
With Wise Protection enabled, you will be prompted by a message in the lower right corner of your screen when you install any application every time.
If you do not want the app to be launched when you boot up your PC, check the box of No longer show this location, and then select Always forbid this program from the context menu by clicking on the drop-down arrow next to Allow.
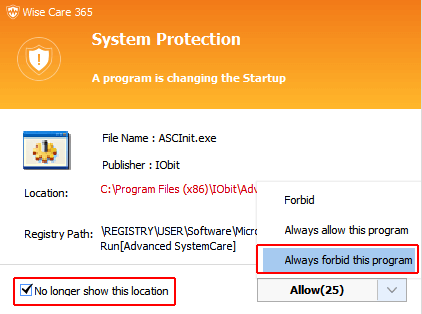
Step 4. Regularly check your startup list
While Wise Protection is active, it is necessary to check your existing startup items and regularly disable the programs which you do not need to launch with your system in System Tuneup - Startup Manager, as some software installations might try to bypass the protection settings.
Also ensure to leave essential system programs enabled to keep normal operation.
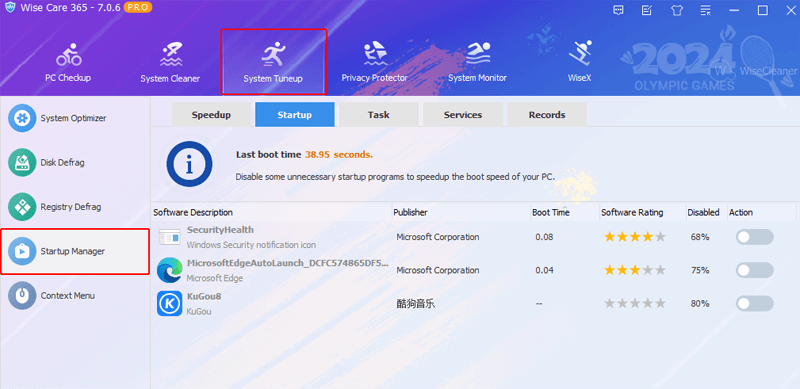
Conclusion
Using Wise Protection in Wise Care 365 is an effective way to keep your startup clean and prevent unnecessary programs from launching automatically. By following the simple steps in this WiseCleaner guide, you can control over the speed and performance of your computer.