While system log files are vital for diagnosing and troubleshooting issues, they can accumulate over time, occupying significant disk space. Regularly clearing these logs can help maintain system performance and free up storage. This article will guide you through the process of deleting system log files in Windows 11.
Method 1: Using Event Viewer
One of the most straightforward ways to delete system log files in Windows 11 is by using the Event Viewer.
Step 1. Open Event Viewer
Press Win + R to open the Run dialog box. Then type eventvwr.msc and press Enter.
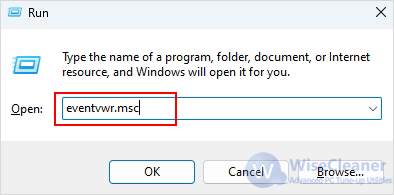
Step 2. Clear System Logs
- Expand the Windows Logs folder and click on System to view the system log files.
- Right-click on the System log and select Clear Log.
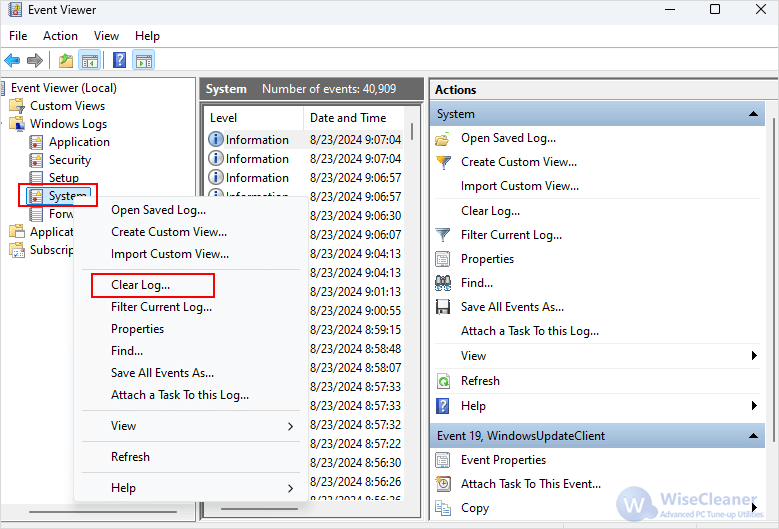
- Choose Clear if you don't need to save the log file, or Save and Clear if you want to keep a copy of it for future reference.
- If you wish to clear other log categories (e.g., Security, Application), repeat the steps outlined above for each category.
Method 2: Using Command Prompt
For advanced users, you can delete system log files using the Command Prompt.
Step 1. Open Command Prompt
In the search box, type cmd and choose Run as administrator.
Step 2. Clear System Logs
Type the following commands and press Enter:
wevtutil cl System
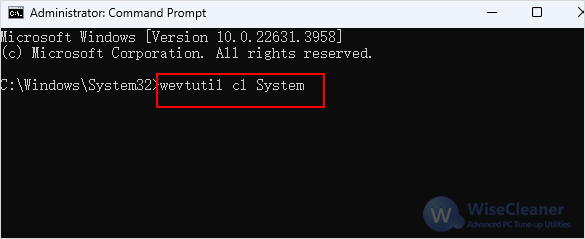
If you want to delete all the log files on your Windows, type the following commands and press Enter after each command:
cd/
cd windows
del *.log /a /s /q /f
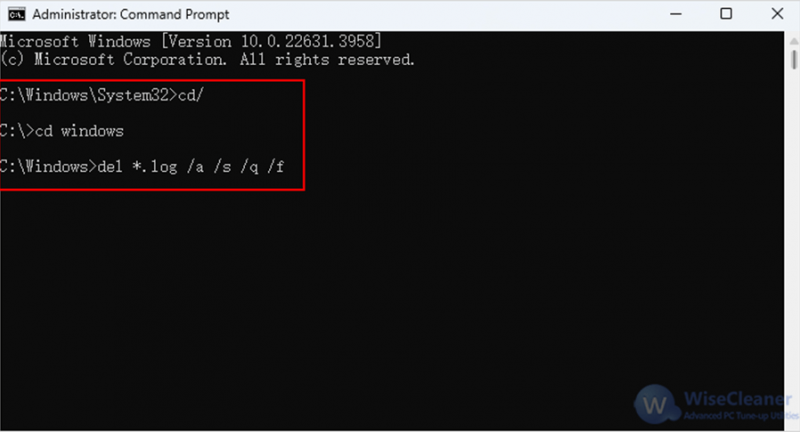
Method 3: Using Windows PowerShell
If you prefer to use the Power Shell, here's how.
Step 1. Open PowerShell
In the search box, type PowerShell and choose Run as administrator.
Step 2. Clear System Log Files
Type the below command and press Enter:
- Clear a Single Event Log:
Clear-EventLog -LogName "System"
Replace "System" with the name of the log you want to clear (e.g., "Application", "Security").
- Clear All Event Logs:
Get-EventLog -List | ForEach-Object { Clear-EventLog $_.Log }
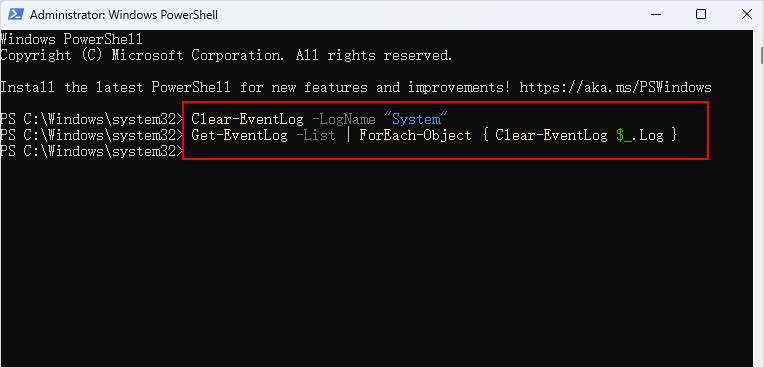
Method 4: Using Wise Care 365
If you want more control over which log files to delete or need to automate the process, consider using a third-party cleanup tool like Wise Care 365. This tool provides an easy-to-use interface and additional features for managing your system files.
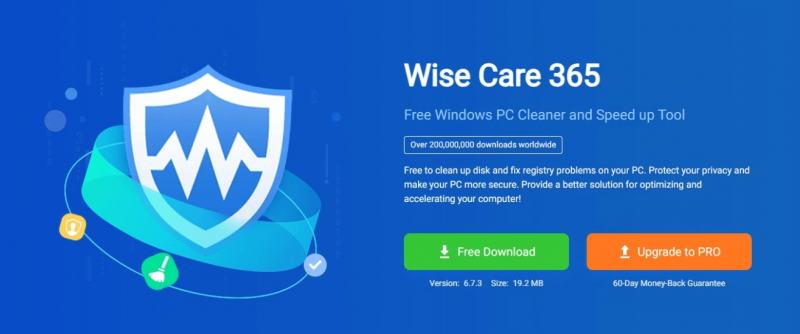
Step 1. Download and install Wise Care 365
If you haven't downloaded Wise Care 365 yet, you can click here to download.
Step 2. Scan System Log Files
- Run Wise Care 365, select System Cleaner on the top menu bar then click Common Cleaner.
- Expand Windows System under Files in Computer and check off the System Log Files. Of course, you can also check off any other junk you want to clean up along with it.
- Click Scan in the upper right corner.
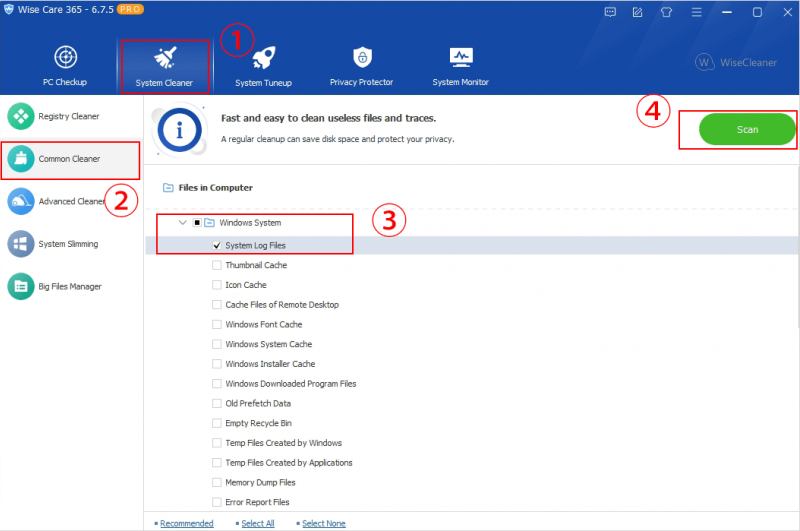
Step 3. Clean up System Log Files
Wait for a few moments for the scan to complete and then click on Clean to delete system log files.
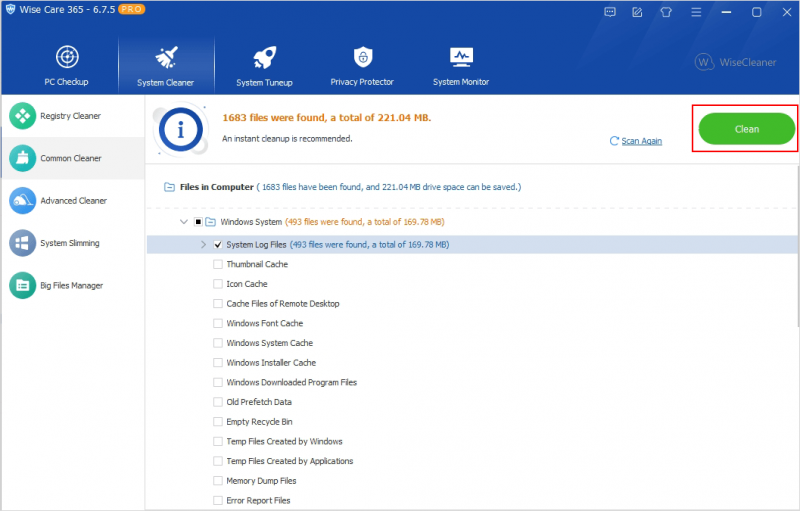
Conclusion
With the above method, you can delete system log files simply and effectively. Removing unnecessary logs on a regular basis helps to free up disk space, maintain privacy, and ensure that your system remains in optimal condition. Just remember to save any important logs before deletion if you think you might need them for troubleshooting later on.