In today's digital era, extracting audio from video files has become a common requirement for various purposes, such as creating podcasts, making ringtones, or isolating audio tracks for musical projects. One of the seamless ways to achieve this on Windows 11 is by using Wise Video Converter. This article will guide you through the steps to extract audio from your videos using this versatile tool.
Why Choose Wise Video Converter?
Wise Video Converter is a user-friendly and powerful tool designed for converting video files to various audio and video formats. Its intuitive interface makes it accessible even for beginners, while its advanced features cater to more experienced users. With support for multiple file formats and the ability to handle batch conversions, Wise Video Converter is your go-to solution for audio extraction.
Steps to Extract Audio Using Wise Video Converter
The following is the step-by-step guide to extract audio using Wise Video Converter.
Step 1. Download and install Wise Video Converter
Before you begin, ensure you have Wise Video Converter installed on your computer. If you haven't already, you can get it from here. Once installed, open the Wise Video Converter directly.
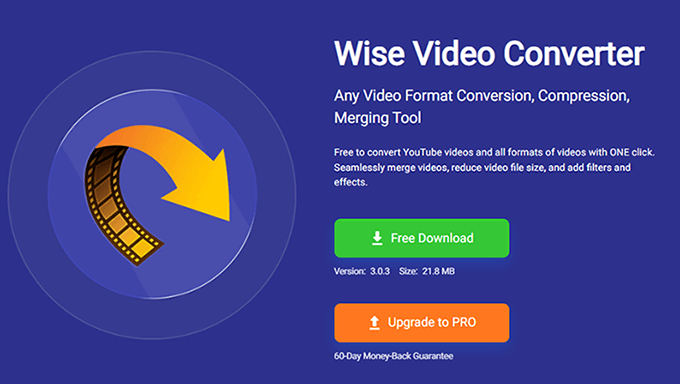
Step 2. Add target video files
With the application open, it's time to add the video files from which you want to extract audio. You can click on the Add button and browse to the video files' location on your computer. Or drag and drop the desired video files directly into the application's main interface.
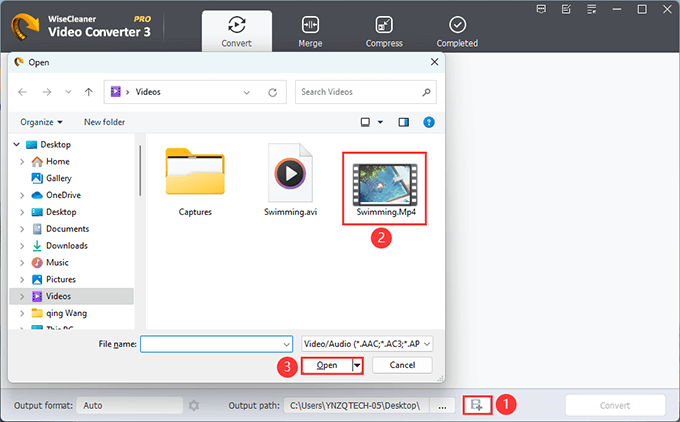
Step 3. Select the output format
Next, you need to select the format for the extracted audio. Wise Video Converter supports multiple audio formats, including MP3, WAV, AAC, and more:
- Locate the Output format dropdown menu.
- Choose your preferred audio format from the list. Then click OK to go on.
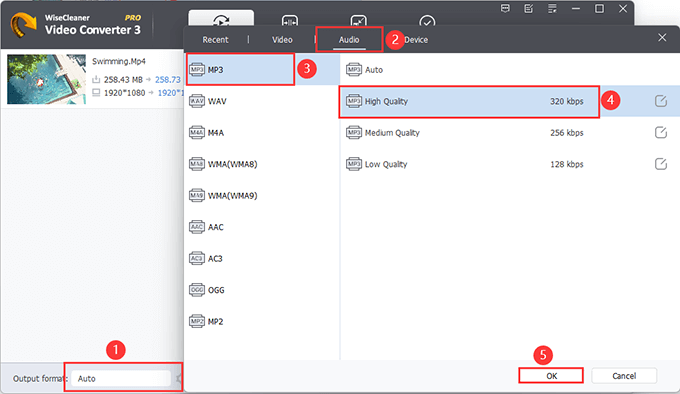
Then, you can configure output settings. For those who require specific audio quality settings, Wise Video Converter offers customizable options. You can adjust parameters such as bitrate, sample rate, and channels according to your needs.
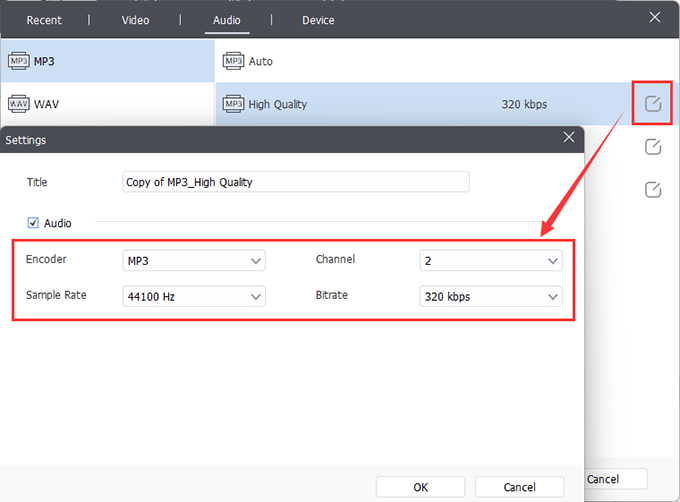
Step 4. Start the conversion process
Initiate the audio extraction process by clicking on the Execute or Convert button. The time required will depend on the number and length of the video files being processed.
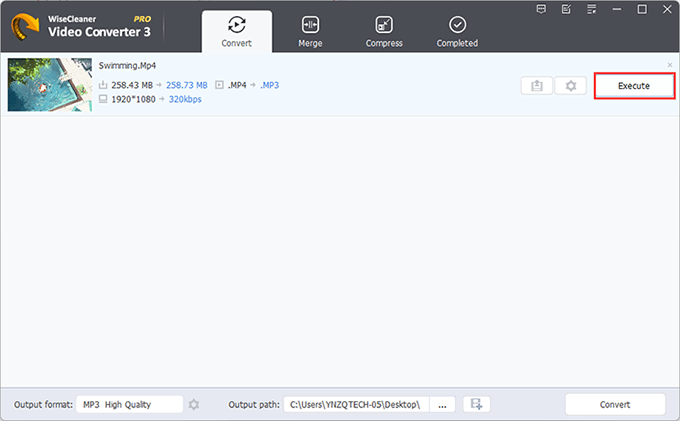
Step 5. Choose output location
After finishing the conversion, you need to specify where you want the extracted audio files to be saved. Click on the Browse icon beside the Out path box, then select the folder where you want to store the audio files.
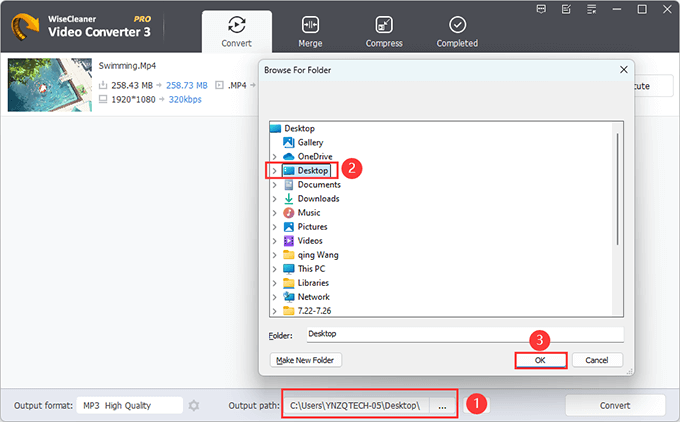
Step 6. Access the extracted audio files
Once the conversion process is complete, navigate to the output folder you specified earlier. You can also click the Complete tab from Wise Video Converter, then you will see the conversion records there. Hence, you can check the audio files extracted from your videos, ready for use in your projects.
Conclusion
With Wise Video Converter, extracting audio from videos on Windows 11 requires just a few clicks. Whether you're working on a podcast, creating a custom ringtone, or isolating music tracks, Wise Video Converter provides a reliable and efficient solution. By following the steps outlined above, you can easily convert your video files to high-quality audio formats, tailored to your specific needs.