Shortcuts are a convenient way to quickly access files, folders, and applications on your computer. However, the “Shortcut” text and the shortcut arrow can sometimes clutter your desktop and create a less clean appearance. If you're looking to streamline your desktop or simply prefer a minimalist look, removing these elements can make a significant difference. Here’s a step-by-step guide on how to remove the “Shortcut” text and shortcut arrow from your shortcuts.
Removing the “Shortcut” text and shortcut arrow can be accomplished through the Windows Registry Editor, a powerful tool that requires careful handling. A minor mistake might cause system issues, so proceed with caution and consider backing up your registry before making any changes.
Remove "Shortcut" text from shortcut name
On a Windows computer, you can create shortcuts to quickly access files or run programs. However, this automatically adds the "- Shortcut" text to the end of the shortcut’s filename. If you prefer to keep the filename short, here’s how to remove it.
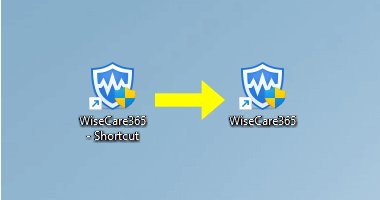
Method 1: Using the Registry Editor
1. Press Win + R to open the Run dialog box. Type regedit and press Enter.
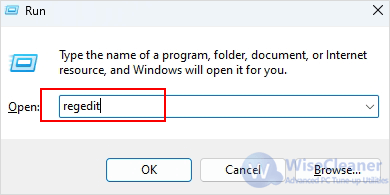
2. In the Registry Editor, navigate to the following path:
HKEY_CURRENT_USER\Software\Microsoft\Windows\CurrentVersion\Explorer
3. Double-click link value on the right pane and set its value data to 00 00 00 00.
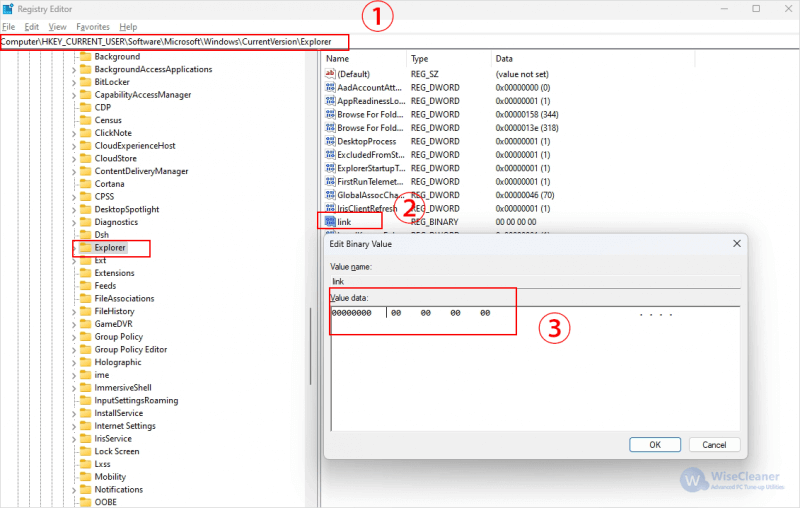
4. Close Registry Editor and restart your computer.
Method 2: Using Wise Care 365
Improper use of the registry could cause irreversible errors, so we recommend Wise Care 365 - a comprehensive PC optimization and acceleration tool. It has many powerful features, such as easy remove the word “shortcut” from the shortcut icon.
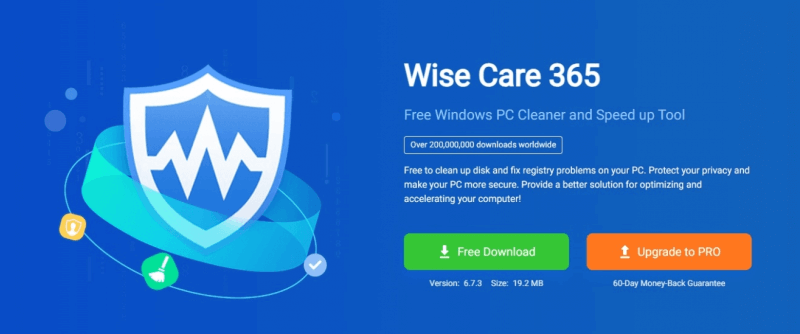
1. Download and install Wise Care 365
If you haven't downloaded Wise Care 365 yet, you can click here to download it.
2. Remove the Shortcut text
- Run Wise Care 365, select System Tuneup on the top menu bar then click System Optimizer on the left menu bar.
- Find System Speedup in System Optimizer and check the checkbox in front of Remove the word "shortcut" from the shortcut icons. If you have other items that need to be optimized, just check the checkboxes together.
- Click Optimize to remove the “Shortcut” text and any other items you choose to optimize.
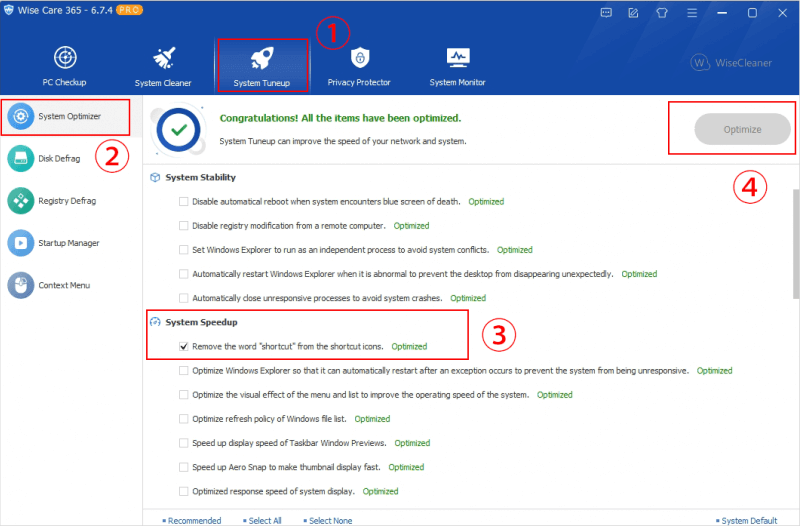
Remove shortcut arrow from shortcut icon
By default, Windows adds a small arrow to the bottom left corner of desktop shortcut icons to help distinguish them from applications or files. If you prefer not to see the arrow, you can follow these steps to remove it.
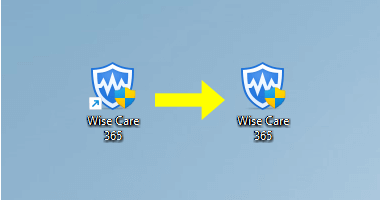
1. Press Win + R to open the Run dialog box. Type regedit and press Enter.
2. Navigate to the following path:
HKEY_LOCAL_MACHINE\SOFTWARE\Microsoft\Windows\CurrentVersion\Explorer
3. Right-click on the Explorer, select New > Key, and rename it Shell Icons.
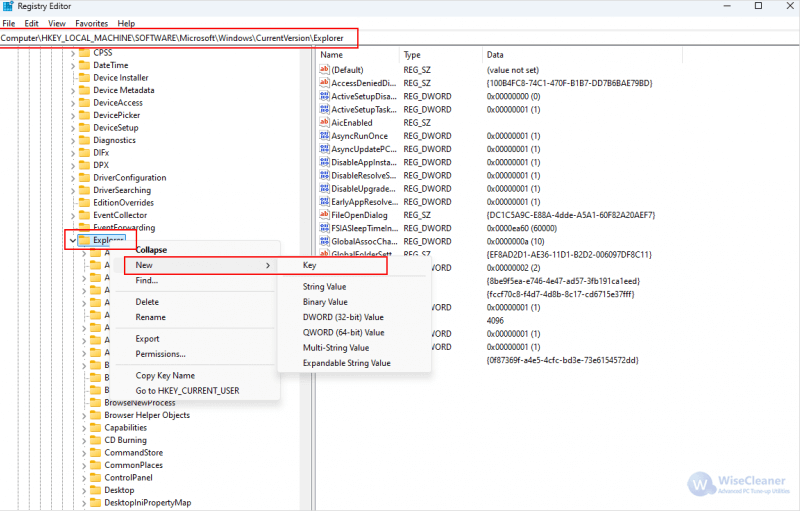
4. Inside the Shell Icons key, right-click on the empty space on the right-hand side of the window, select New > String Value, and name it 29.
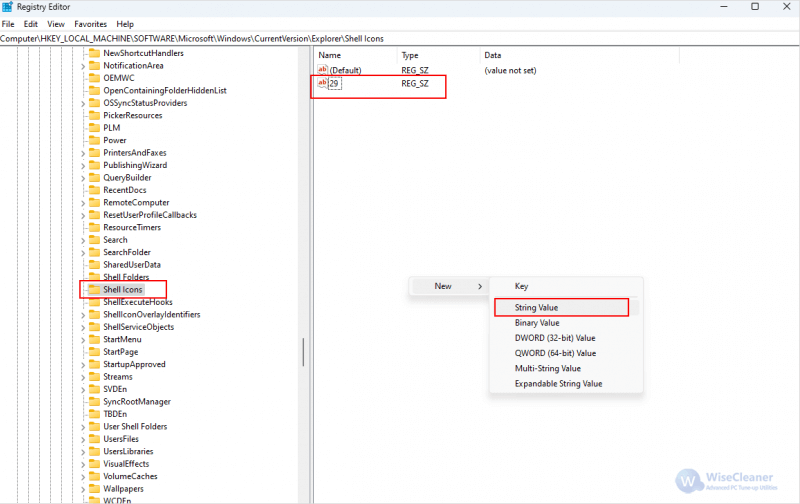
5. Double-click on the 29 String Value and Edit String window will pop up. Type the following in the Value data:
%windir%\System32\shell32.dll,-50
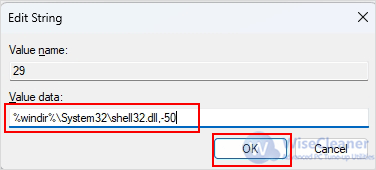
6. Close the Registry Editor and restart your computer to see the changes take effect.
Conclusion
By following these steps, you can remove both the “Shortcut” text and the shortcut arrow from your desktop shortcuts, creating a cleaner and more streamlined appearance. Enjoy your clutter-free desktop!