If you want to use a file that is not saved on the desktop and you forget where it is, what will you do to find it quickly? If you do not know or you want to master some faster way, this post will tell.
Oftentimes, we are inclined to save frequently used or temporary files on the desktop for easy access, or we may simply remember the exact location of a particular file. However, there are instances when we find ourselves at a loss, unable to recall the file path amidst massive data.
The conventional approach to locating a file involves using Windows Search or File Explorer. While Windows Search offers swift results, it may only provide a glimpse of the file it deems relevant, presenting a list of potential matches rather than the file directly.
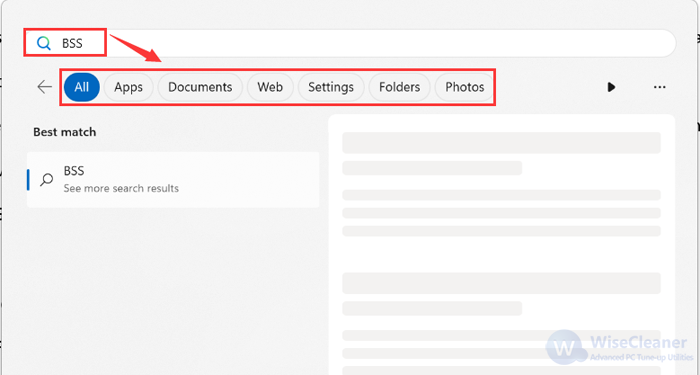
On the other hand, File Explorer is known for its precision in uncovering hidden files, albeit at the cost of spending several minutes to complete the search, which is somewhat inefficient. This is where a third-party tool such as Wise JetSearch comes into play.
Wise JetSearch, a free and lightweight tool, excels in swiftly searching through a vast array of items, capable of locating specific files in a matter of milliseconds. Its proficiency in searching local drives for images, documents, videos, and more showcases its prowess as a professional and effective program for file retrieval. Here's how to make the most of it:
Step 1. Get Wise JetSearch
First of all, you need to get it from here, downloading and installing it. After running it, you will see its simplified UI and straightforward features.
Step 2. Search for a specific file by name
Before commencing the search for a specific file, select the hard drive where the files are stored. Then, in the search bar, input the file's name to start the search task.
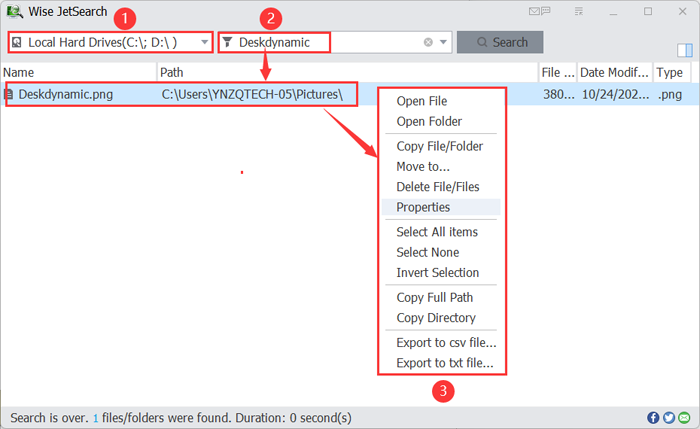
As you can see in the picture above, you can right-click on it to perform various actions such as opening, copying, moving, or deleting the file.
Find a certain file through the format
Finding a specific file via its name could be efficient. However, you may forget the name sometimes, in that case, you can also find it with the help of the file’s format via Wise JetSearch. Extending the option of Input Keywords, you will see various formats classified involving images, music, video, files, etc. For instance, if you are seeking a file that is in .doc format, you can follow these steps:
1. Select the fourth option covering *.doc|*.dot|*.xls|*.xlw|*.ppt|*.docx|*.xlsx|*.pptx
2. Delete irrelative formats, retain only *.doc, and press the Search button
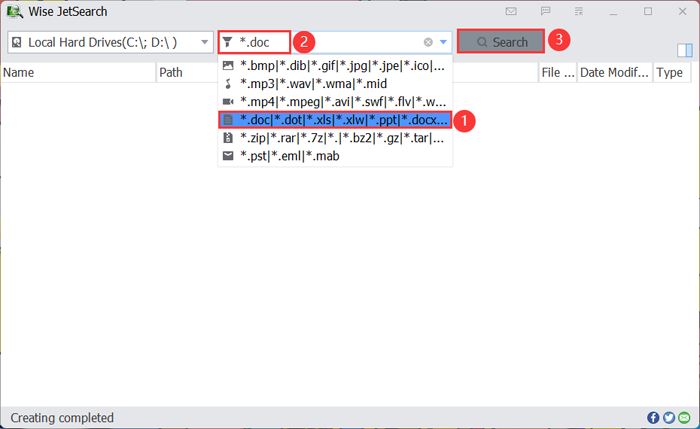
The search result will list all .doc format files on the hard drive. In addition to scrolling down to find the file, you can also open the preview feature in the upper-right corner to preview those files, and then find the one you want. This feature can work well when there are no numerous files with the same formats.
Conclusion:
Wise JetSearch emerges as a valuable tool for swiftly and efficiently locating specific files on Windows 11, offering a seamless experience and enhancing your productivity.

