After a long period of use, your PC may store a large number of images, which are usually stored in different locations. This can make it difficult for you to find the target image. However, if you know the image name or image type and use an efficient search method, it is not difficult to find the target image. Here we introduce two methods:
- Searching for images by using Photos
- Searching for images by using Wise JetSearch
Method 1. Searching for images by using Photos
The advantage of using Photos to search for images is that it can preview multiple pictures at the same time, which is convenient for you to quickly locate the target image.
Step 1. Open the Photos
Click the Start button or directly use the shortcut key Win to open the Start menu, then click the Photos icon.
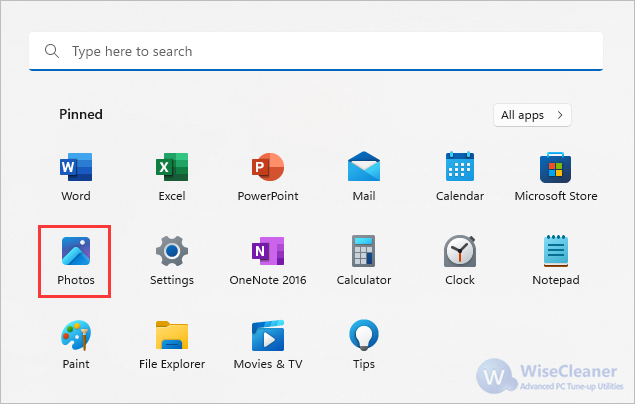
Step 2. Add Folders
After opening Photos, click the Folders icon in the menu bar on the left side of the window, and then click Add a Folder to add the folders you need to search.
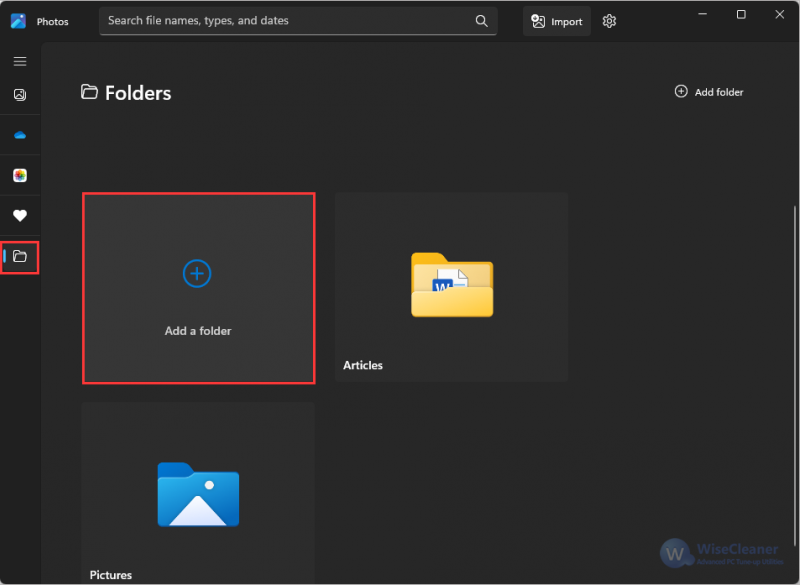
Step 3. Search for target images
After adding folders, you can type the image name, type or date in the search box on the upper left of the window to locate the target image.
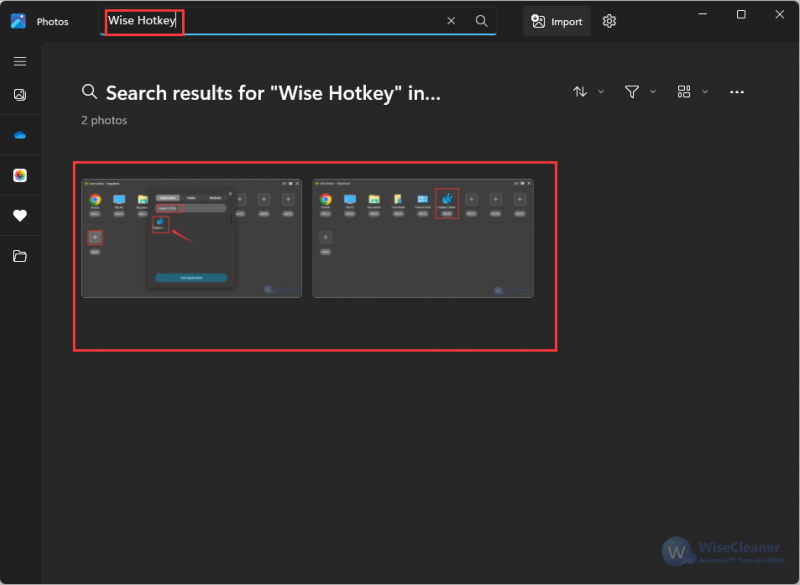
Note: You can also use the Sort, Filter, Gallery type and size in the upper right corner of the window to help you find the target image faster.
Method 2. Searching for images by using Wise JetSearch
The advantage of Wise JetSearch is that you don't need to specify the folder, it can quickly find all images in the drive you selected.
Step 1. Download and install Wise JetSearch.
Please click here to download Wise JetSearch.
Step 2. Select a drive
Run Wise JetSearch. Then click the drop-down menu in the upper left corner of the main window and select a drive.
Step 3. Search for target images
Enter keywords in the search box and click Search button. You can search all files even hidden by system as long as you input the full image name or path.
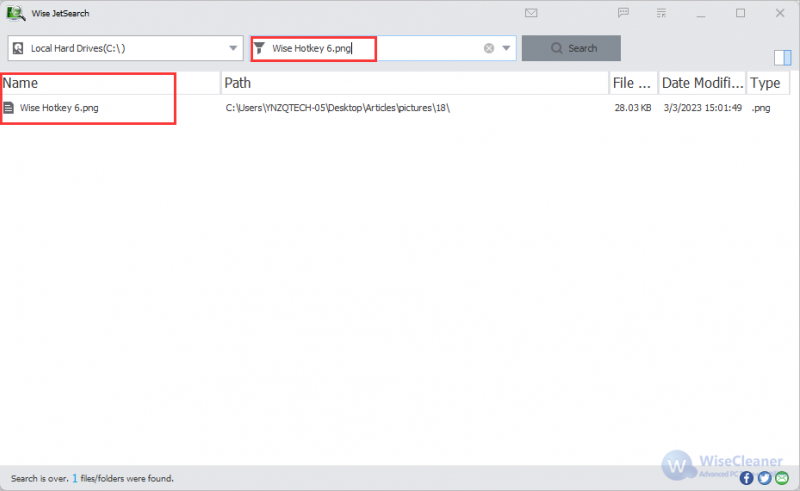
If you just want to search a image of a special type, you can use *. file extension (for example *.png) to search all the images whose file extensions are .png.
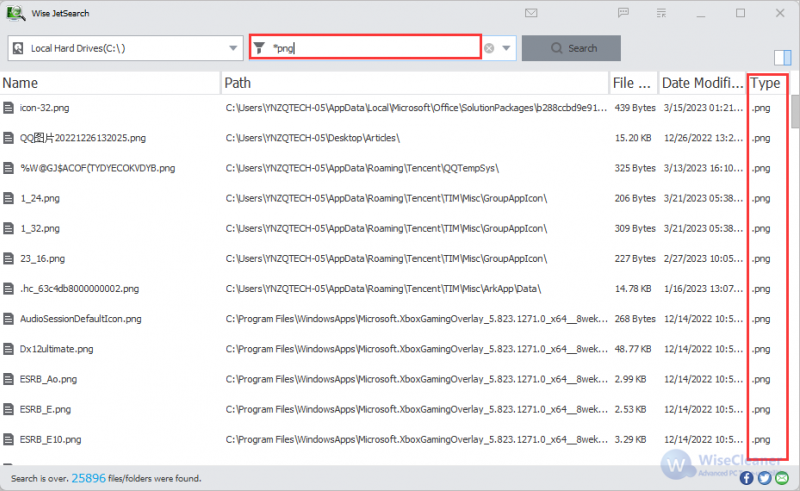
Step 4. Check target images
After finding the target image, you can right-click and select Open File to view this image.
Conclusion:
The above are the methods to search for target images. It is worth mentioning that Wise JetSearch can not only search target images, it can also quickly search everything like files, videos, music on local drives, and removable drives.

