The longer the computer is used, the more temporary files accumulate on the disk. These files can take up a lot of disk space and cause your computer to run slowly. Deleting and organizing these files can boost your computer's performance and free up storage space.
Wise Care 365 is a product that cleans disks for free. But some users say they often forget to use Wise Care 365 to clean their computers on a daily or regular basis. In fact, Wise Care 365 provides the function of automatically cleaning up temporary files on the computer. Because the function keys are not conspicuous, many users do not know about it.
How to set up automatic cleaning:
Step 1. Turn on the Clean up your computer regularly
Run Wise Care 365, select PC Checkup, and turn on the Clean up your computer regularly button in the upper left corner of the main window.
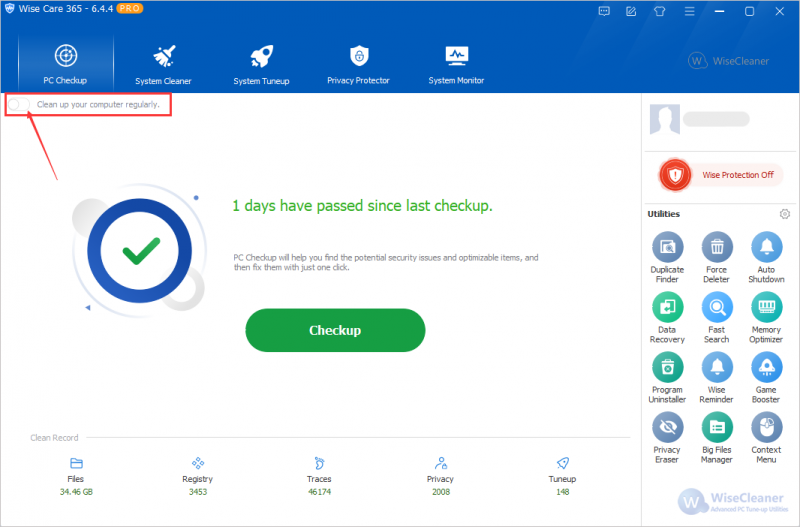
Step 2. Set the cleaning time
In the Schedule Task interface, set Schedule type, (Select date) and Time in sequence, and then click OK. In this way, you can create a daily cleaning plan, weekly cleaning plan or monthly cleaning plan, etc. to automatically clean up your computer.
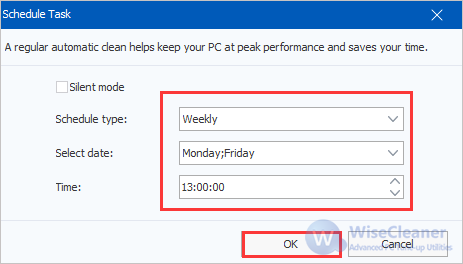
If you want to change the cleaning items, you can also click the Menu - Settings option in the main window and change it in Custom Checkup.
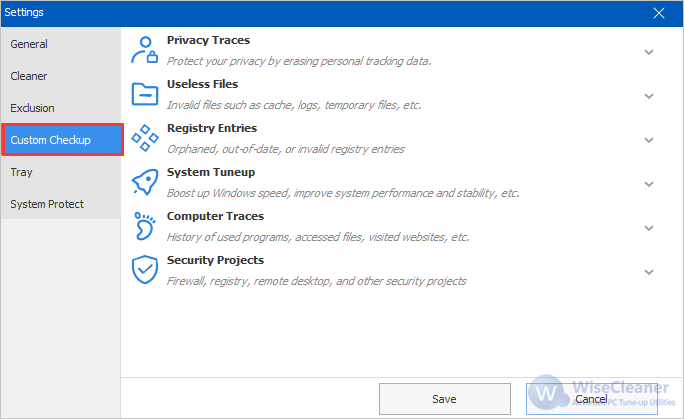
Conclusion:
The above is how to set up automatic cleaning in Wise Care 365. Using Wise Care 365 to clean your computer is undoubtedly a convenient and safe choice. If you have other problems with computer usage, you can visit WiseCleaner or contact with us.