Thumbnails are small picture previews of images or documents displayed in File Explorer. It can help us quickly find target files, especially some pictures or video files.
But thumbnails are not always displayed correctly. If you see the blank thumbnails or look incorrect, they may contain corrupted data and you need to clear the thumbnail cache as soon as possible. This article will tell you three ways to clear the thumbnail cache.
Method1. Clear the Thumbnails Cache Using Disk Cleanup
Disk Cleanup is a built-in tool for Windows 11 with a feature that helps you clean your thumbnail cache easily.
Step1. Open the Disk Cleanup
Click on Windows Start and type Disk Cleanup in the search box. Select the Disk Clean-up search match to open that tool. Then select a disk that you want to clean thumbnails on.
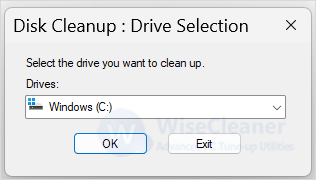
Step2. Clear the thumbnails cache
Select the Thumbnails option in the checkbox. Click the OK button at the bottom of the window.
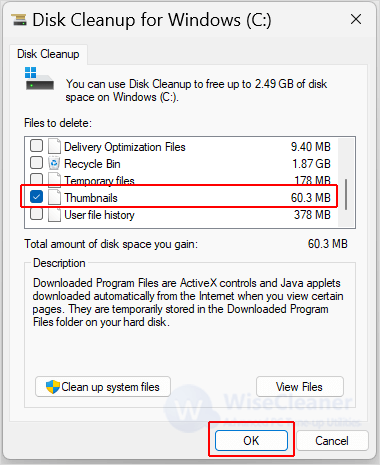
Finally, select Delete Files to clear the thumbnail cache.
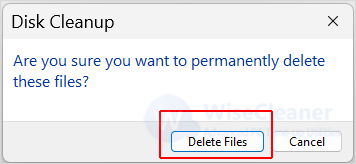
After cleaning is complete, restart your computer.
Method2. Clear the Thumbnails Cache Using Settings
You can also clear thumbnail cache files via Windows Settings.
Step1. Open Storage in settings
Press Win + I to open the settings, or click on Windows Start and type Settings to open it.
After opening the settings, click on the System on the left pane, then select Storage on the right pane.
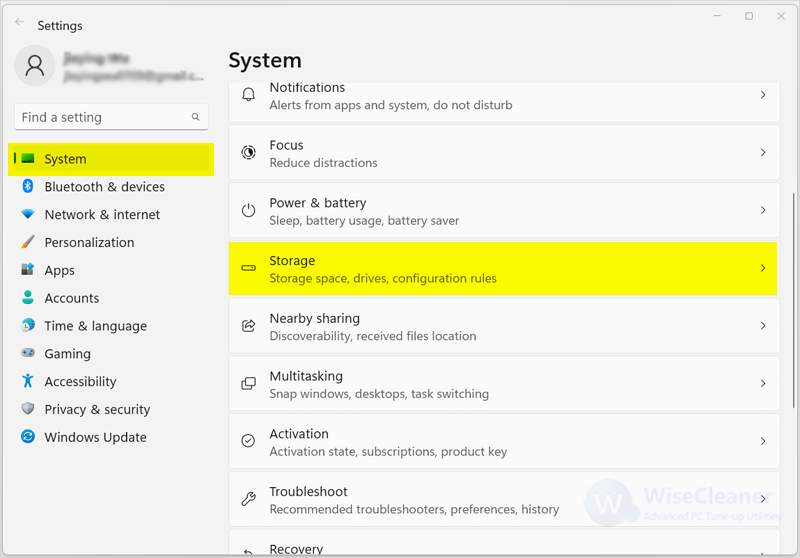
Step2. Remove the thumbnails files
Click on the Temporary files option. Then check the box in front of Thumbnails, then press the Remove files button. Finally, select Continue in the window that appears.
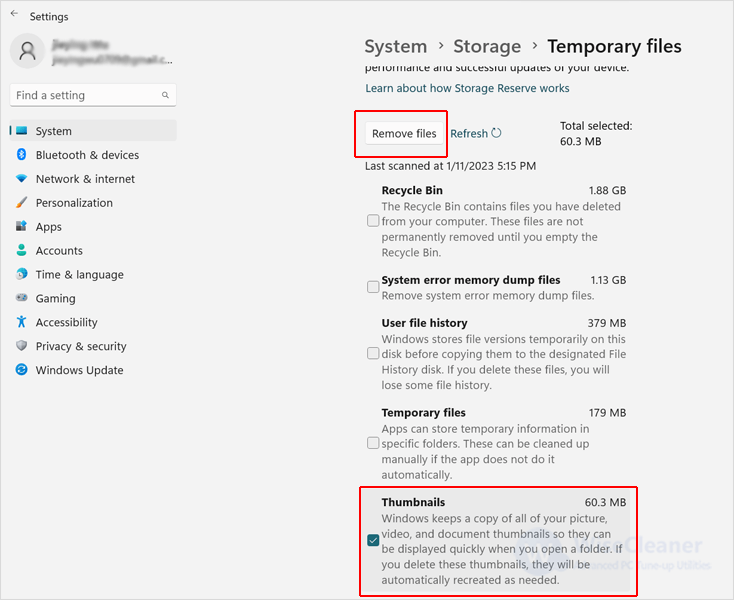
Method3. Clear the Thumbnails Cache Using Wise Care 365
Wise Care 365 is a free Windows PC cleaner and speed-up tool. It can help you delete the thumbnail cache easily, and protect your privacy, making your computer more secure.
Step1. Download Wise Care 365
If you haven't downloaded Wise Care 365 yet, you can click here to download Wise Care 365 safely and quickly.
Step2. Scan the thumbnails cache
Click System Cleaner on the title bar, and select Common Cleaner on the left pane. Click the drop-down arrow in front of the Windows System, and check the box in front of Thumbnails Cache. Finally, click the Scan button in the upper right corner of the window.
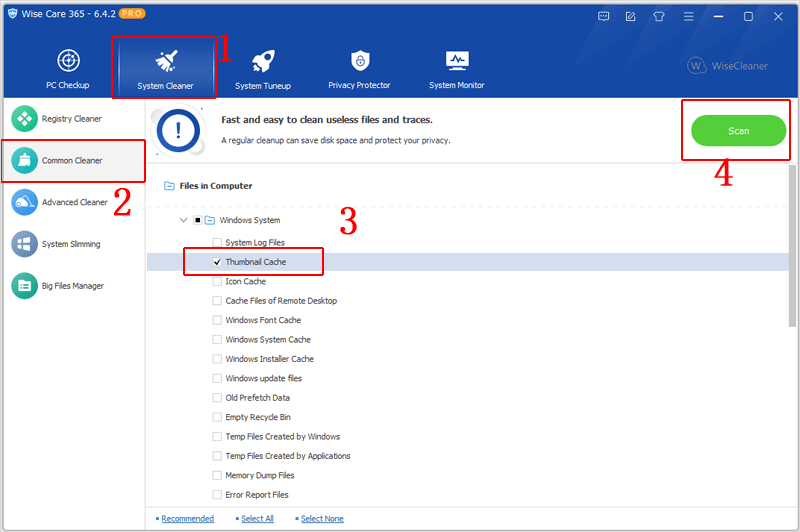
Step3. Clean the thumbnails cache
Click the Clean button after the scan is complete.
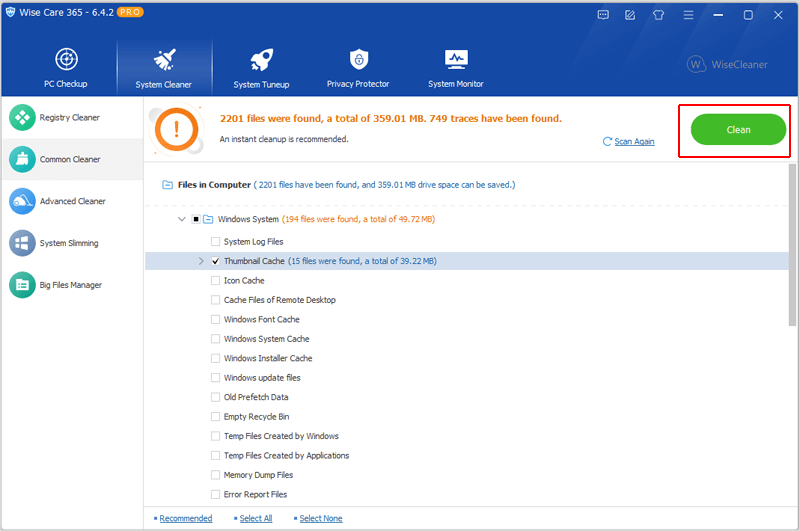
Conclusion
Using the above three methods can help you to clean up the thumbnail cache conveniently and quickly, and solve the problem that the preview image file cannot be displayed. Wise Care 365 can not only help you clear the thumbnail cache with one click and protect your computer security at all times, which is a good choice.