Nobody likes working on a worn-out or slow PC. But before replacing your system with a new one, you must check the possible reasons for slowing your system's performance. A few reasons for a slow PC include the following.
- Unnecessary apps installed
- Hard disk drive/RAM maxed out
- Unnecessary software updates
- Power saver mode on
- Numerous browser add-ons
- High OS visuals
- Outdated drivers
While a slow PC can result in numerous problems, you can perform several methods to improve your PC's performance and speed. Here we will list the best ways to optimize and accelerate your Windows system. So stay with us and check out the quick ways to optimize and improve your Windows system.
8 Quick Ways to Optimize and Boost Your Windows PC
While a sluggish system can be a headache, you can fix these issues by following some quick tips. Here are some ways to eliminate the existing problems and optimize your Windows system for smooth performance.
1. If many programs run in the background, your system may lag in performance and turn sluggish. So instead, consider disabling programs that run on startup. Once such unused or rarely used programs are disabled, your system's performance will improve automatically.
2. A bloated and cluttered hard disk (with unwanted and useless/junk files) can hit your system's performance for the worst. So, consider cleaning your hard disk to make your Windows run smoothly. You can use the built-in Windows tool, Storage Sense, to monitor and delete old junk files from your PC.
3. Consider uninstalling unnecessary software like crapware, bloatware, and PUPs for potentially unwanted programs. These helper programs occasionally interrupt the work process while slowing the PC's performance.
4. Search indexes enable you to search your PC more quickly. Turning off the search indexing can ultimately help your system increase its performance. Even if you are working on an SSD, doing so can work wonders.
5. Try cleaning up your disk of any unwanted junk, offline Web pages, installer files, and temporary files on your system. Instead, schedule disk defragmentation (in the case of a hard disk drive) at regular intervals to boost your PC performance.
6. Change your PC's power settings to get the most out of your system's performance. For Windows 10, select High Performance, and Windows 11, choose Best Performance to boost your computing speed.
7. Add more RAM to speed up your system operations. Depending on your PC and the drive it uses (HDD or SSD), you can add RAM at reasonable prices. As a thumb rule, if less than 25 percent of your system's RAM is free, you must add more RAM without a second thought.
8. Turn off Windows' special effects to decrease the power load and improve your PC's performance. Windows allows you to customize the settings and decide which special effects to keep and which ones to discard.
These built-in Windows methods can prove fruitful in fixing the lagging issues of your system and help you optimize it. However, manual processes can be time-consuming and might not yield the desired results.
So instead, you can use a professional third-party tool like Wise Care 365 for complete care of your PC. Read ahead to learn more about this excellent PC optimizer.
Wise Care 365: An All-in-one Windows Utility Tool
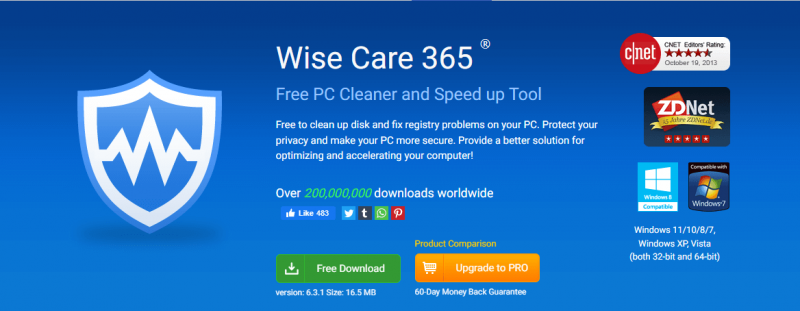
Wise Care 365 is the perfect solution to optimize and accelerate your system speed. It is a free Windows PC cleaner and speedup tool. This software cleans up the disk and fixes the invalid registry entries on your system. Instead, it also protects your privacy from spying eyes and makes your PC safer and more secure.
Being an all-in-one utility tool, it includes the following, PC Checkup, System Cleaner, System Tuneup, Privacy Protector, and System Monitor.
So let us check the notable features and working of this excellent PC optimizer and speedup tool.
Features
Wise Care 365 provides complete care to your system. Its prime features include:
1. Protects your system in real-time
It quickly identifies and stops any app that tries to modify your system without your permission.
2. Extensive PC cleaner
It removes invalid registry entries, temporary files, browsers, cache, history, cookies, etc., and scans the PC thoroughly to remove any extensions.
3. Fastest Windows system optimization tool
Using its top technology, Wise Care 365 optimizes the PC performance and disk defrag, manages the startup processes, and more to provide you with a smooth working experience
4. Protects PC privacy.
Wise Care 365 provides complete PC privacy through its advanced options: Privacy Eraser, Disk Eraser, and File Shredder.
5. Hardware monitoring
Get all your system's essential information through its top-notch mechanism and advanced Process Monitor, Hardware Overview, and Operating System options.
How to Speed Up Your PC Using Wise Care 365
Step 1: Download and launch the Wise Care 365 app.
Firstly, download and launch Wise Care 365 on your Windows system. If you have not installed it, please click here to download and install the latest version of Wise Care 365.
Step 2: Scan the system
Now, scan and clean the system by clicking the green colored Checkup button at the screen's center. Once the scanning process is complete, it will display the result, including privacy risks, invalid registry entries, security project issues, useless files, and privacy-related issues.
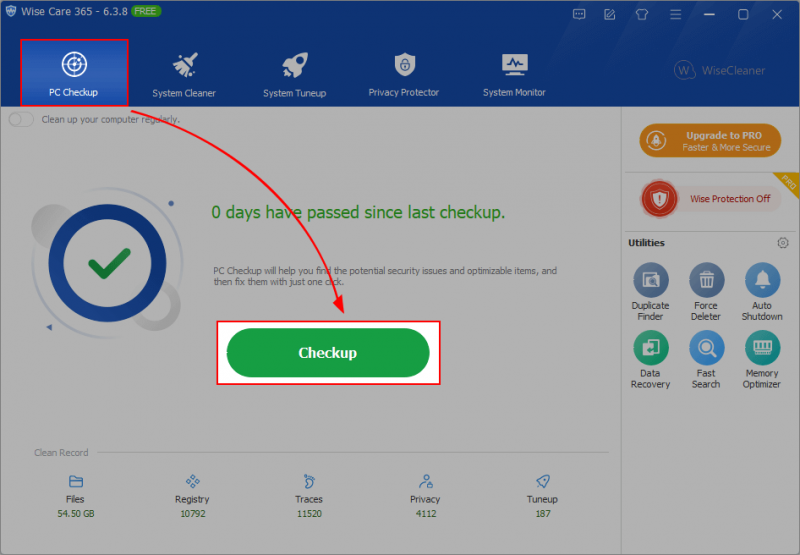
Step 3: Review the scanned result.
Before cleaning up the useless files, review the scanned files once. Click on any title to check it. To not clean up an item, you can select the Ignore button.
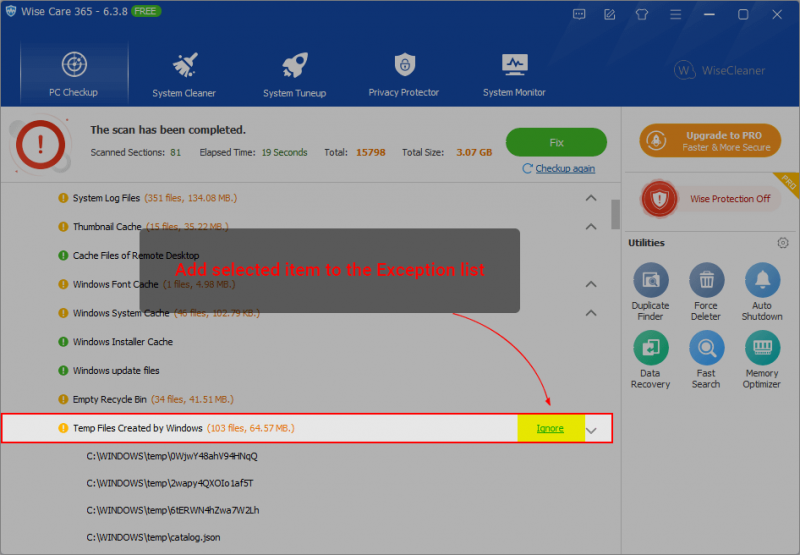
Step 4: Clean your PC
Now click the green-colored Fix button to clean, protect and speed up your system in a few minutes.
Note: Wise Care 365 lets you customize the files and items in PC checkup if you are an advanced user.
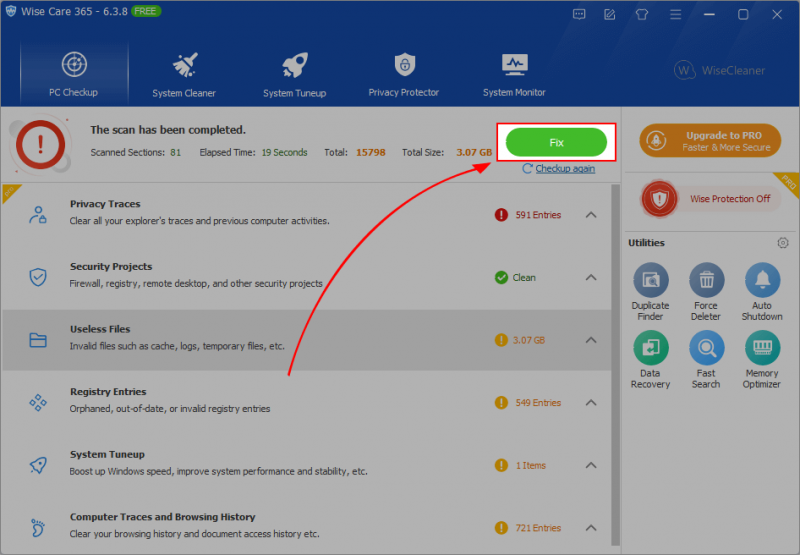
Step 5: Advanced cleanup
Click Menu > Settings > Custom checkup. Doing so will introduce you to 6 categories: Privacy Traces, Useless Files, Registry Entries, System Tuneups, Computer Traces, and Security Projects.
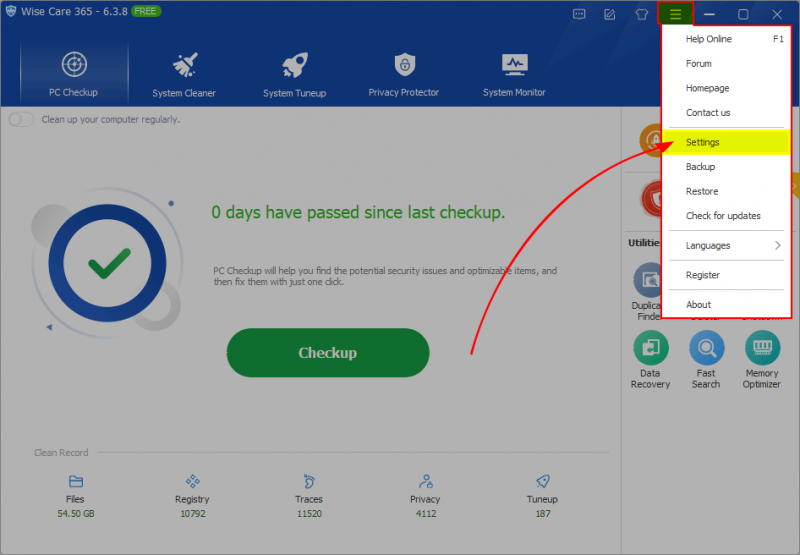
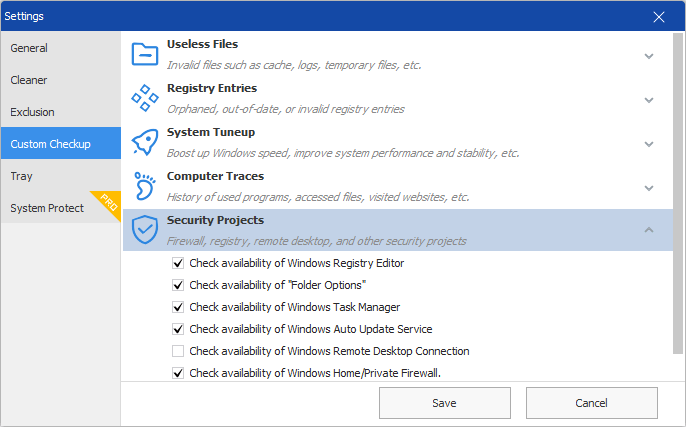
Step 6: Save the changes:
On clicking on any category, it will expand the items. After this, you can select an item to keep or deselect it according to your choice. Now click the Save button to apply your changes.
Step 7: Schedule an auto-cleanup task
Call out the Schedule Task window by clicking the ON/OFF button at the top-left. Now schedule your task to clean your PC automatically. You can plan to clean your system daily, weekly, monthly, On idle, or At login.
Note: On activating the Silent Mode, the task will run in the background without interrupting your work.
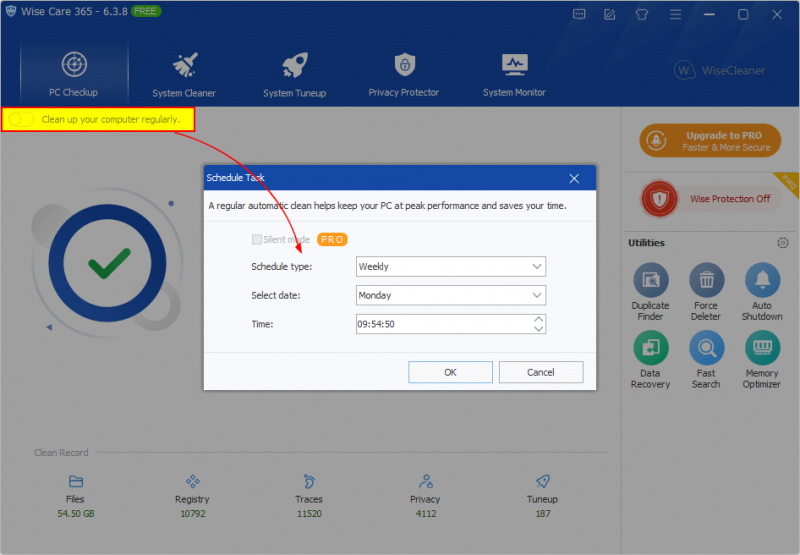
Tips to Improve PC Performance in Windows
- Limit the startup processes.
- Check and remove the viruses, spyware, and malware (if any).
- Check for low drive space and free it.
- Ensure the system is managing the page file size.
- Ensure you have the latest updates for Windows and device drivers.
- Make adjustments for the performance and appearance of Windows.
Frequently Asked Questions
1. How to check the latest updates on the PC?
To check for updates, follow the below-given guidelines:
- Select the Start button > Select Settings.
- Click the Windows updates and select Choose for updates.
- If no updates are available, check for optional updates. However, download and select Install now if the updates are available.
- Restart your system to check if it runs smoothly.
2. How can I disable the visual effects in Windows?
Turning off visual effects in Windows is another excellent method to improve your system's performance. To shut off all the visual enhancements, check out the steps given below:
- Go to System > Click Advanced system settings > Select Advanced.
- Click Performance and choose Settings.
- Finally, left-click the radio button > Adjust for best performance and shut off all the visual effects.
Remember to leave Smooth edges of screen fonts enabled to read the texts without any hindrance.
3. How can I use ReadyBoost to improve my PC performance?
To use ReadyBoost, ensure it is installed on HDD only. In addition, keep at least 500 MB of space on your USB flash drive (or SD card) and high data transfer rate. Then perform the following steps:
- Plug in the USB flash drive/SD card to your PC's USB port > Select File Explorer from the taskbar.
- Right-click the USB flash drive/SD card > Select Properties.
- Choose the ReadyBoost tab > Click Use this device > Select OK.
Wrapping Up
We have already recommended the best ways to optimize and accelerate your PC. However, if you are still unsatisfied with the results, you can use the advanced mechanism of the software Wise Care 365.
Wise Care 365 provides complete care to your system. It is a beginner-friendly tool that needs no expert knowledge. Instead, it cleans and speeds up your Windows system effectively within minutes. With its advanced options, it helps you find and fix potential security issues and optimizable items effortlessly.