We use phones and computers very often nowadays. It is easy to know the information about our phones. But do you know the information about your computer? I guess not. Having the information on our computers is as important as knowing the information on our phones to better keep them at best performance.
1.Check basic system information in About
Step 1. Open the Settings page.
Open Windows Setting by pressing Win+I on the keyboard and the System page will be shown at first by default.
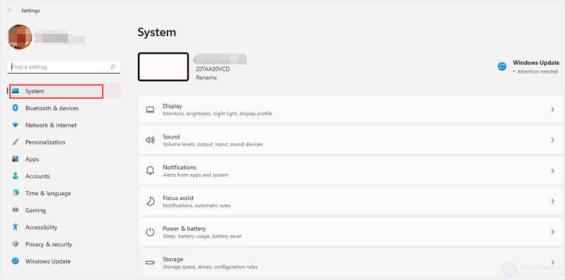
Step 2. Choose About.
Scroll down to About at the bottom. Click on it so you can view the device and Windows specifications.
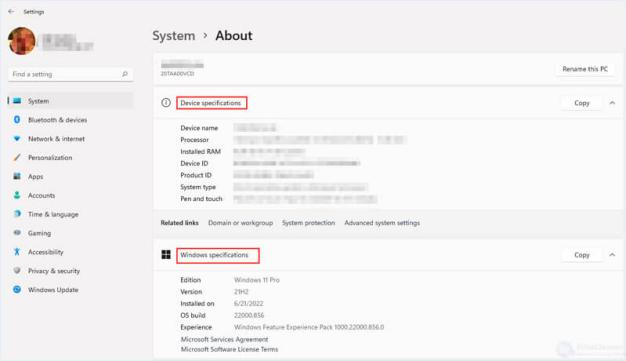
2.Check main system information in System Information
Step 1. Search System Information.
Click on the Search bar and type “System Information” in its search box. Select it from the result.
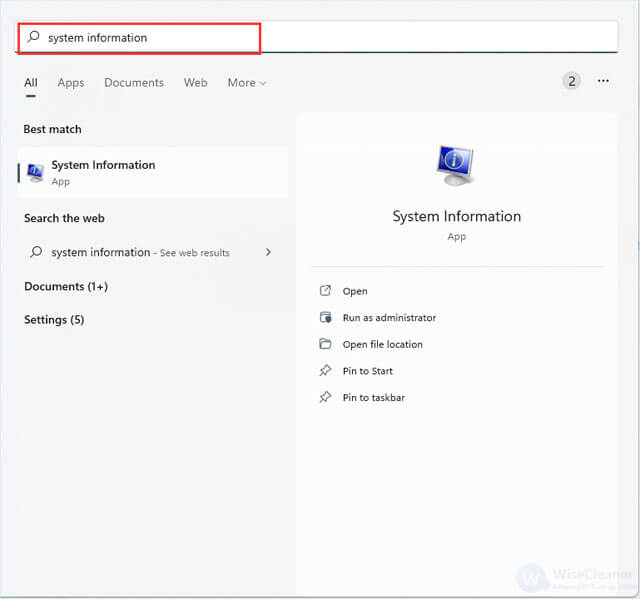
Step 2. Select a tab.
There are four tabs listed in the top-left corner which are System Summary, Hardware Resources, Components and Software Environment. Click on “+” in front of each tab to select and view a subcategory.
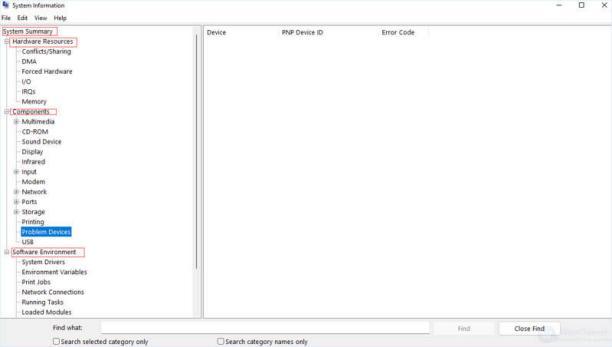
3.View comprehensive system information via Wise Care 365
Step 1. Download and launch.
Click here to free download Wise Care 365 on its official site. When the download finishes, complete the installation and launch it.
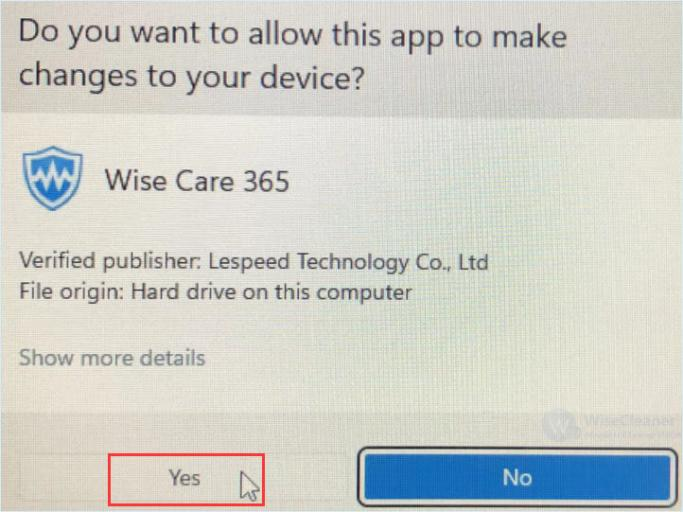
Step 2. Select System Monitor.
Click on System Monitor, the fifth button on the top.
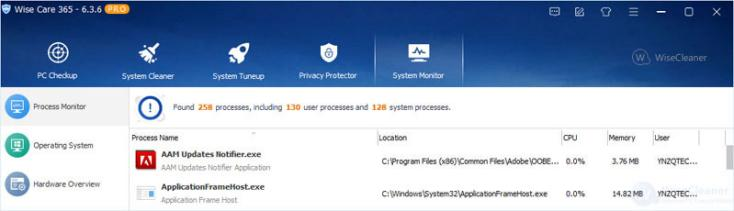
Step 3. Choose Operating System.
Select Operating System on the left. The information on the operating system will be shown on the page.
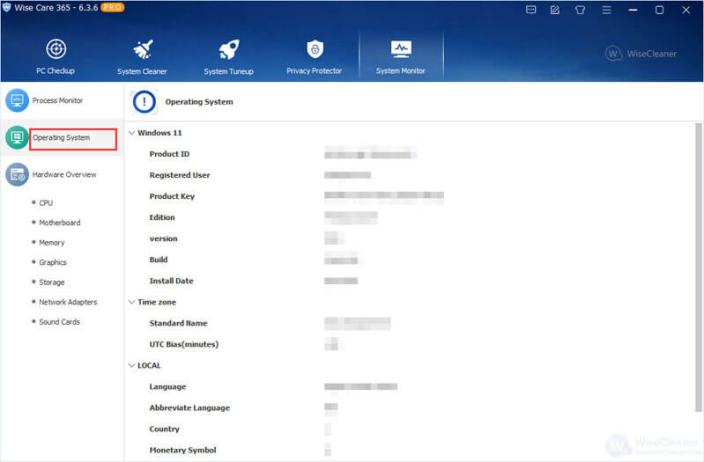
Step 4. Choose Hardware Overview.
Select Hardware Overview under Operating System to view CPU, Motherboard, Memory, Graphics, Storage, Network Adapters and Sound Cards in order.
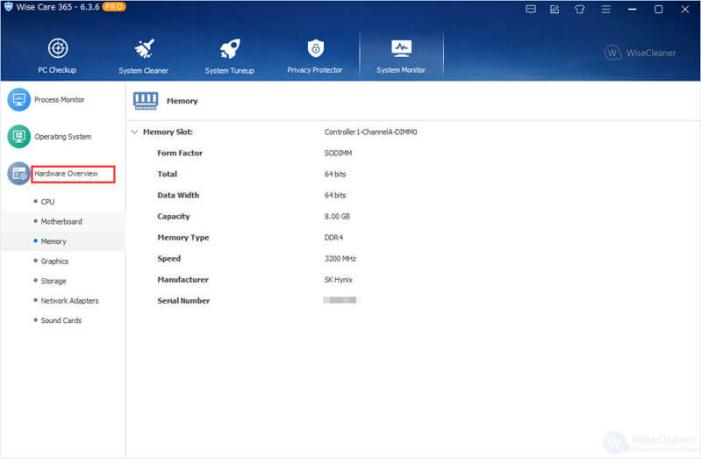
In this tutorial, we have introduced 3 ways to check the system information, and Wise Care 365 offers the best solution among these.