Files are scattered across different parts of the disk. These fragments scattered in different places on the disk are called disk fragments. Generally, disk fragmentation does not affect the normal use of the disk. However, the existence of disk fragmentation can seriously slow down the read and write speed of the disk. Excessive disk fragmentation can also take up free space on the disk. When the effective content stored on the disk is occupied by useless fragments, the effective available storage space will be reduced, thereby reducing the efficiency of disk usage. In addition to this, disk fragmentation also affects the lifespan of the disk. Frequent reading and writing to the disk for a long time will greatly reduce the service life of the disk.
So, learning to clean up disk fragmentation safely is important for optimizing your computer experience.
How to defragment a disk with Wise Care 365
Step 1: Download and install Wise Care 365
Wise Care 365 is an all-in-one system tune-up tool, it brings you a better experience and more functions for cleaning and optimizing your PC. If you have not installed it, please click here to download and install the latest version of Wise Care 365.
Step 2: Select the drive that needs to be defragmented.
Please open Wise Care 365, then select the System Tuneup tab, and click Disk Defrag on the left.
Before defragmenting, close all running programs to reduce defragmentation time. Check the disks that need to be defragmented. You can select one drive or multiple drives at the same time.
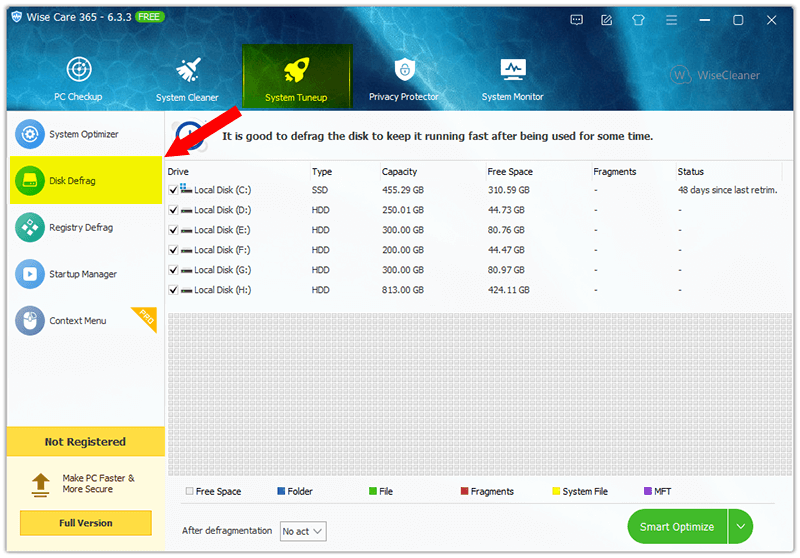
Step 3: Start to defragment.
After selecting drives, please click the button Smart Optimize at the bottom to start to defragment.
Smart Optimize can intelligently select the appropriate optimization method according to different disk types: Disk Defragment or TRIM. If the drive is an HDD, Smart Optimize performs a defragmentation function. And if the drive is an SSD, Smart Optimize performs the Trim function
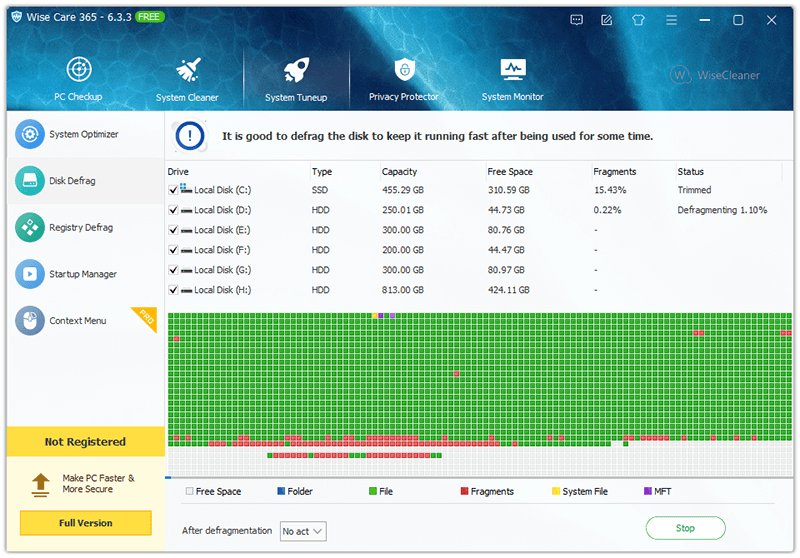
The benefits of defragmenting disks
1. Reduce the seek time of the disk.
A file is not stored continuously, and the head needs to swing back and forth when reading the file. When the file fragmentation is very large, the head swings back and forth to read the file, which will reduce the read and write function of the disk.
2. Extend the life of the disk.
Most of the current disk structure is still mechanical structure. The files are not stored continuously, and the increase in the head swing frequency will reduce the service life of the disk.
Conclusion
Safely defragmenting disks can reduce disk seek times and head wobbles, thereby extending disk life. As an all-in-one computer optimization software, Wise Care 365 provides a reliable solution for safely defragmenting disks.