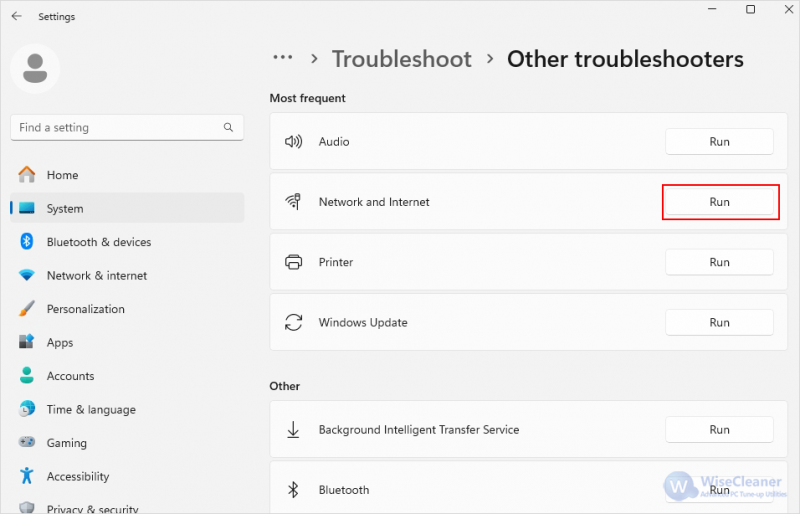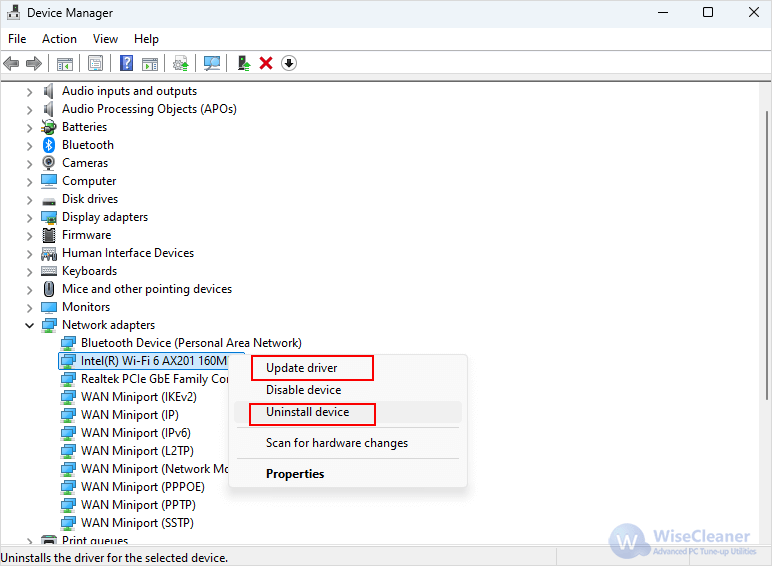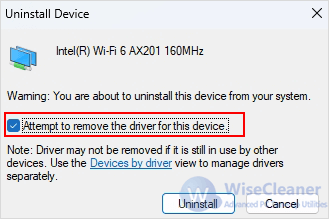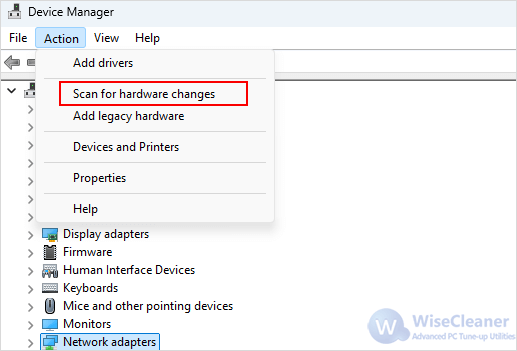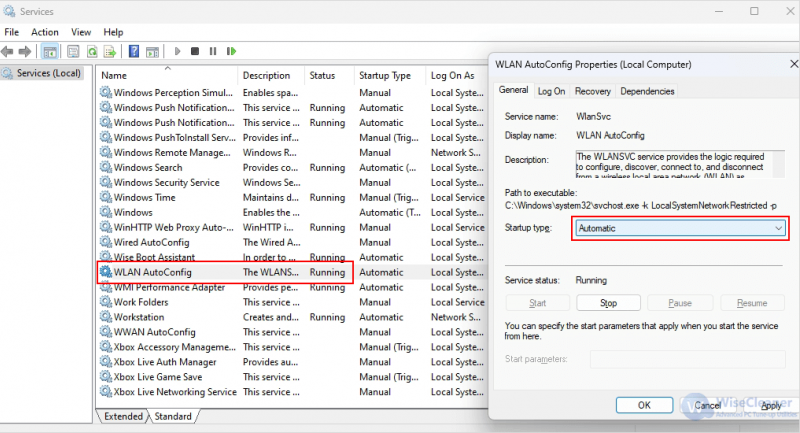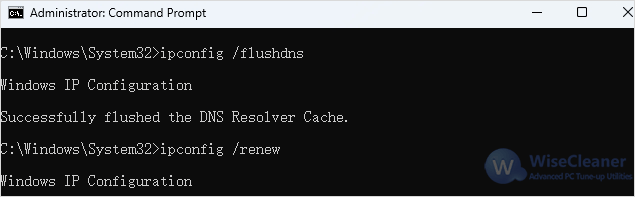Home >
Think Tank > How to Fix Wi-Fi Not Showing Up on Windows 11
In today's computing era, connecting to the Internet is critical. For most Windows computers, a Wi-Fi connection is the typical source of the Internet. But what if your Wi-Fi doesn't show up on Windows 11? This issue can be frustrating, but it’s often caused by simple configuration problems, outdated drivers, or hardware glitches. Here’s a step-by-step guide to help you resolve the issue and get back online.
Fix 1. Verify Basic Settings
Before diving into advanced fixes, ensure the basics are in order:
- Check the Wi-Fi Switch: Some laptops have a physical Wi-Fi switch or function key (like Fn + F5). Make sure it's turned on.
- Airplane Mode: Ensure Airplane Mode is disabled by pressing Win + A and toggling it off.
- Wi-Fi Enabled: Click on the network icon in the taskbar and then ensure that Wi-Fi is toggled on.
Fix 2. Run the Network Troubleshooter
Windows 11 has a built-in troubleshooter that can automatically detect and resolve common issues.
- Go to Settings > System > Troubleshoot > Other troubleshooters.
- Under Most frequent, click Run next to Internet Connections and follow the prompts.
- Wait while the Windows Network Diagnostic analyzes the network connection. If prompted, follow the instructions to resolve the issue.
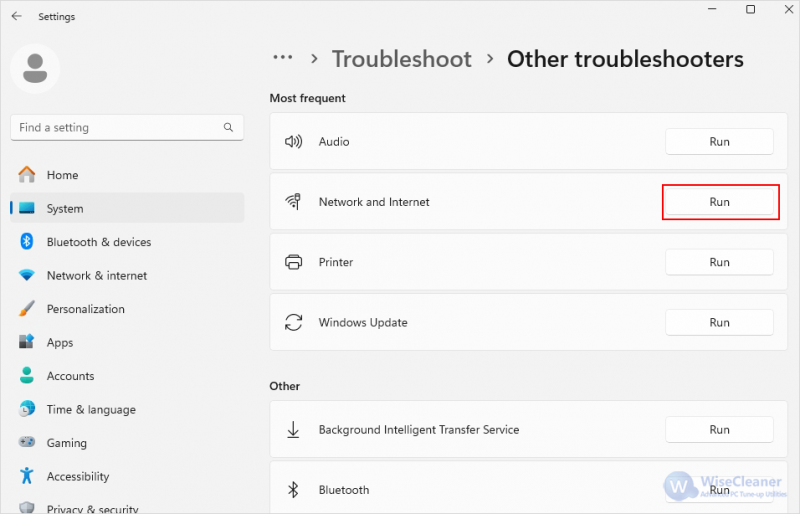
Fix 3. Update or Reinstall your Network Adapter
Outdated or corrupt drivers are a common cause of Wi-Fi issues.
- Press Windows + X and select Device Manager.
- Expand Network adapters, right-click your Wi-Fi adapter, and select Update driver.
- Choose Search automatically for drivers.
- To reinstall the adapter, select Uninstall device.
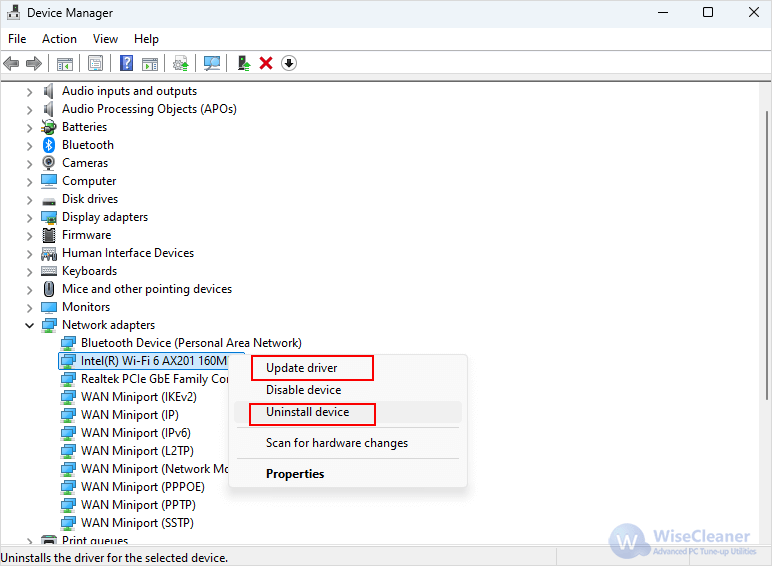
- Select the Attempt to remove the driver for this device box and click Uninstall.
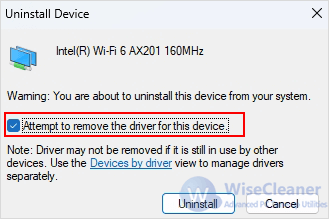
- In the Device Manager window, select Network adapters, select Action, and then select Scan for hardware changes.
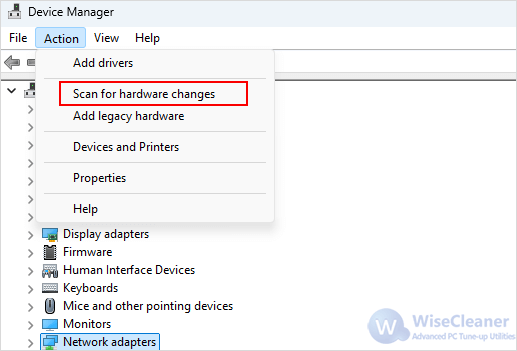
- After the network adapter name displays, close Device Manager, and then restart the computer.
Fix 4. Check WLAN AutoConfig Service
The WLAN AutoConfig service manages wireless connections. Ensure it’s running:
- Press Win + R, type services.msc, and hit Enter.
- Scroll down and find WLAN AutoConfig.
- Double-click it, set the Startup type to Automatic.
- Click Apply and OK.
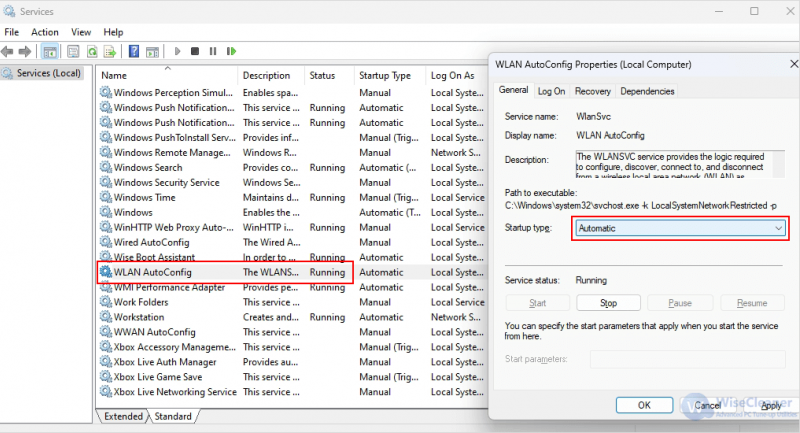
Fix 5. Flush DNS Cache and Reset TCP/IP
Network configuration issues can also cause Wi-Fi problems. Resetting TCP/IP and flushing the DNS cache can help:
- Press Win + S, type cmd, right-click Command Prompt, and select Run as administrator.
- Run the following commands one by one:
netsh winsock reset
netsh int ip reset
ipconfig /release
ipconfig /flushdns
ipconfig /renew
- Restart your computer and check if the Wi-Fi is now visible.
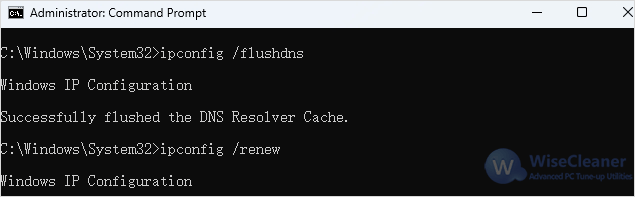
Conclusion
Wi-Fi issues can disrupt your workflow, but these troubleshooting steps should help resolve the problem of networks not showing up on Windows 11. If all else fails, consider seeking professional assistance or contacting your device manufacturer.