WiseCleaner Think Tank
Encounter difficult computer problems?
All about maintenance and optimization of your Windows System.
Jan 14, 2025
Has the Bluetooth option disappeared from your Windows 11 computer? This can occur due to several factors, such as temporary glitches, corrupted Bluetooth drivers, or issues with the Windows operating system. If you're unsure of the cause, here are some tips that may help you resolve the issue.
The Bluetooth icon may not appear on the taskbar or system tray if you have previously removed the icon. Here's how you can pin the Bluetooth icon to the Windows taskbar again.
1. Press Win + I to open Settings, then select Bluetooth & devices.
2. Go to Devices and click on More Bluetooth Settings.
3. Tick the box that reads Show the Bluetooth icon in the notification area.
4. Click Apply, followed by OK.
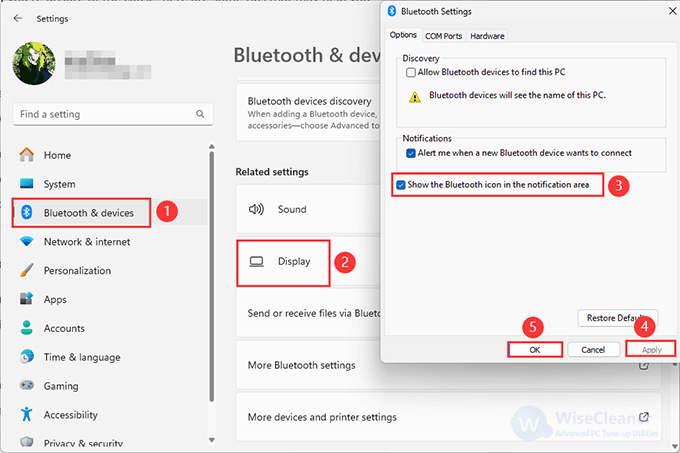
On the one hand, Windows troubleshooters are built-in utilities that can help you diagnose and resolve various system-level issues. You can run the Bluetooth troubleshooter, which allows Windows to fix any common Bluetooth-related issues. Here is how to do it.
1. Press Win + I to open Settings.
2. Click System on the left pane and Troubleshoot on the right, then select Other troubleshooters.
3. Click the Run button next to Bluetooth.
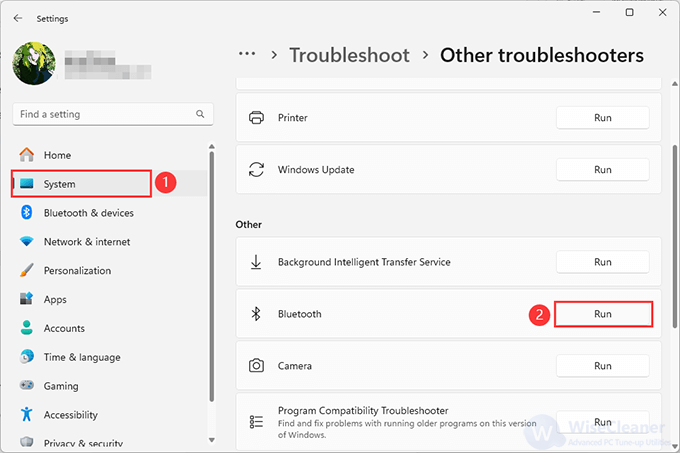
On the other hand, Windows will scan your computer for any issues and try to fix them. Therefore, you can run the Hardware and Devices troubleshooter to scan your computer for any hardware issues.
1. Press Win + R to open the Run dialogue.
2. Type in msdt.exe -id DeviceDiagnostic and press Enter to go on.
3. On the Hardware and Devices window, click Next and follow the on-screen instructions to run the troubleshooter.
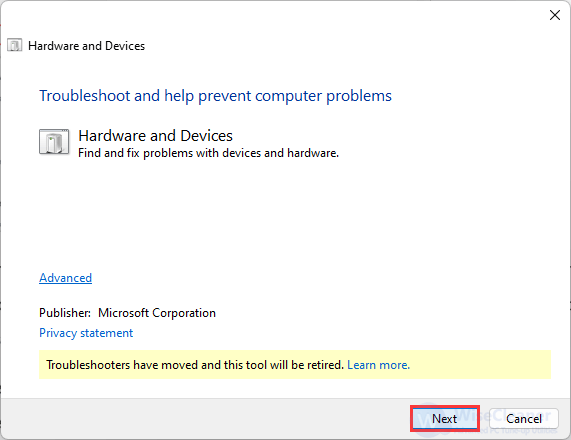
By default, the Fast Startup feature is enabled on most Windows computers. While it helps reduce boot times on Windows, it can sometimes cause issues, such as the Bluetooth option disappearing from your PC. You can try disabling this feature to see if that fixes the problem.
1. Press Win+ S to open the Search box, then type in Control Panel to open.
2. Select Power Options. Then click on Choose what the power buttons do from the left sidebar.
3. Select the Change settings that are currently unavailable link.
4. Uncheck the Turn on fast startup (recommended) option, then click the Save changes button to finish.
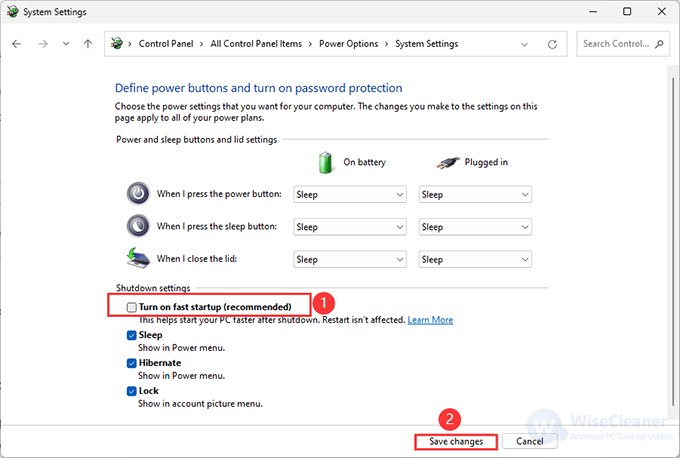
Bluetooth Support Service is a small program that runs in the background to allow Bluetooth to function on Windows. So, the Bluetooth issues could be caused by the service not running.
1. Press Win + R to open the Run dialogue.
2. Type services.msc and press Enter to go on.
3. Double-click on Bluetooth Support Service to open its properties.
4. Use the drop-down menu next to the Startup type to select Automatic. Then tap on Apply to save changes.
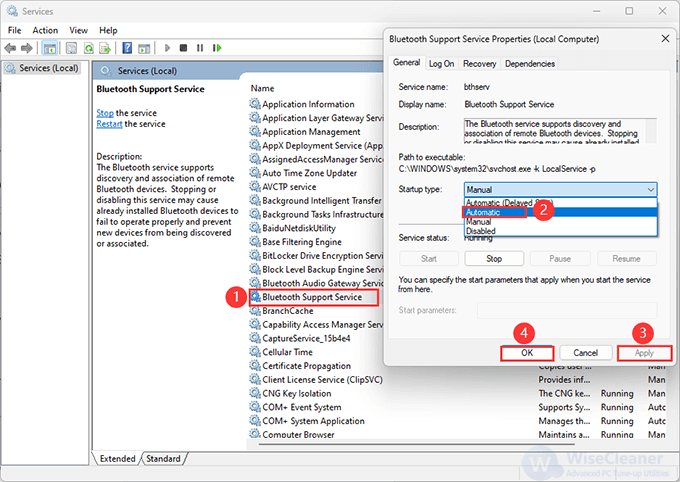
Malfunctioning or corrupted Bluetooth drivers on your PC could be the issue's root. Updating the Bluetooth driver should help resolve the problem if this appears to be the case.
1. Press Win + X to select Device Manager from the list.
2. Expand the Bluetooth section, right-click on the Bluetooth adapter, and select Update driver.
3. Select Search automatically for drivers and allow Windows to install the best available drivers.
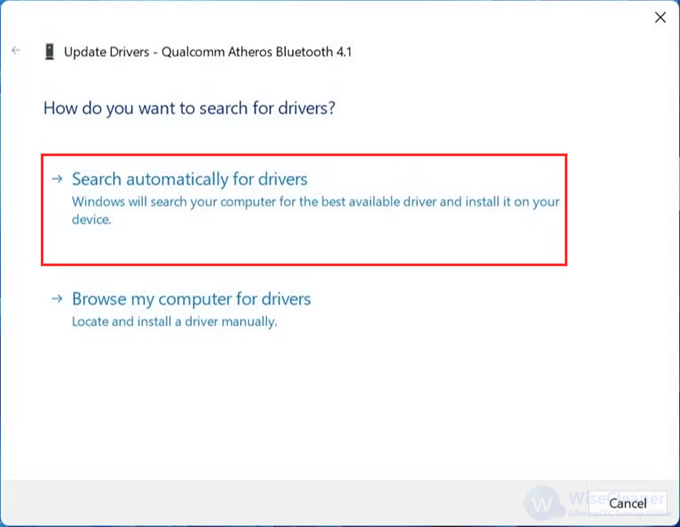
If updating the driver doesn't resolve the issue, you may need to reinstall the Bluetooth drivers. To do this, open Device Manager, right-click the Bluetooth driver and select Uninstall device. After the driver is removed, restart your PC. Windows will automatically reinstall the missing Bluetooth driver during startup, and the Bluetooth option should reappear on your PC.
The Quick Settings panel in Windows 11 offers access to various commonly used settings, including Bluetooth. If you can’t find the Bluetooth toggle in the Quick Settings panel, you might have removed it by mistake. You can follow this below to retrieve it.
1. Press Win + A to open the Quick Settings panel.
2. Click the pencil icon to edit the Quick Settings panel.
3. Tap on Add and select Bluetooth from the list to add it to the panel.
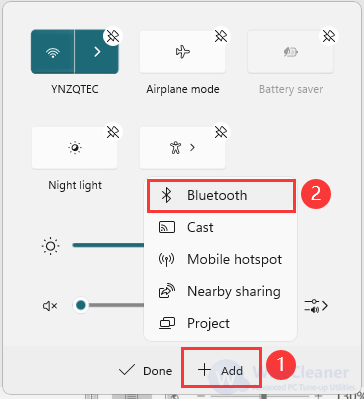
Bluetooth issues can also happen if critical system files are missing from your computer. Windows provides a couple of tools that can help you replace any missing or damaged system files with their cached ones.
1. Press Win + X and select Terminal (Admin) from the list.
2. Select Yes when the User Account Control (UAC) prompt shows up.
3. In the console, run the following command:
sfc /scannow
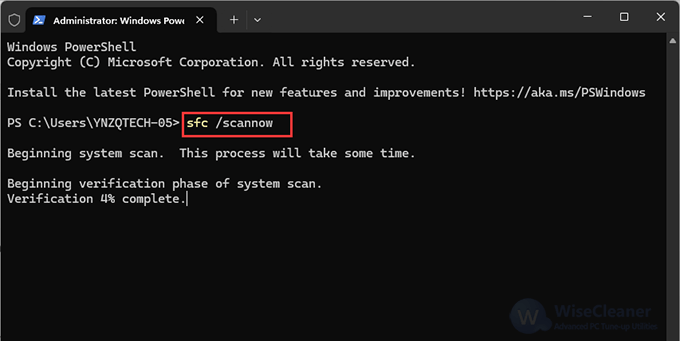
4. Wait for the scan to complete, and then run the DISM scan:
DISM.exe /Online /Cleanup-image /Restorehealth
5. After the scan is done, restart your PC and check if the issue is still there.
Bluetooth option not showing up on Windows 11 can stem from a variety of issues, ranging from simple settings to complex driver problems. Following the steps outlined above, you should be able to diagnose and fix the issue effectively.