WiseCleaner Think Tank
Encounter difficult computer problems?
All about maintenance and optimization of your Windows System.
Dec 11, 2024
When using Windows 11, you might occasionally encounter an issue where all text appears as rectangle symbols. This problem can be frustrating as it makes the computer nearly unusable due to the inability to read any text. The issue is typically related to font corruption or missing fonts. Fortunately, there are several methods to resolve this problem, allowing you to restore normal text display. Here’s a guide on how to fix all text becoming rectangle symbols on Windows 11.
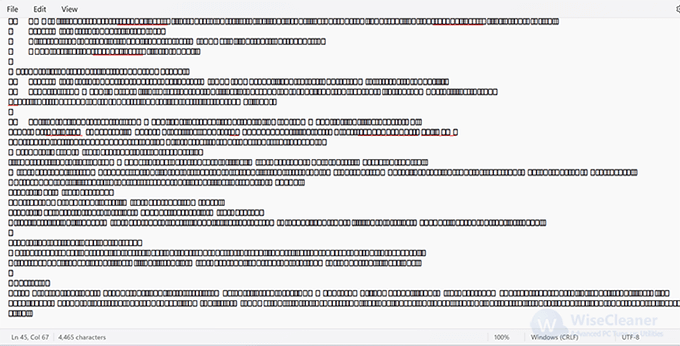
Sometimes this issue can be fixed easily after reboot. So just click the Start button, then select Restart from the Power icon.
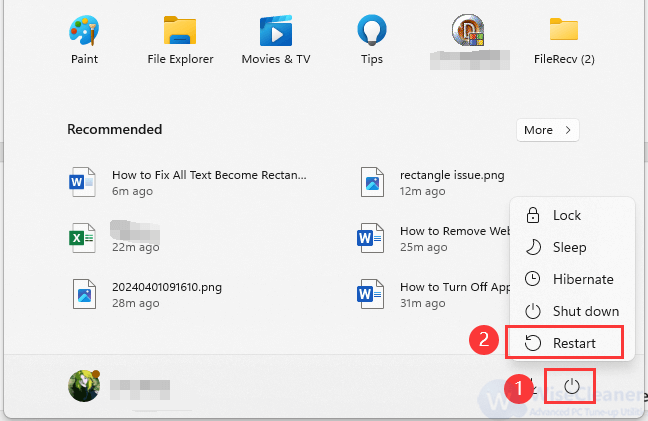
1. Open File Explorer, and navigate to the following path: C:WindowsFonts.
2. Ensure that essential system fonts such as Arial, Times New Roman, and others are present. If any fonts are missing, you can manually reinstall them from a working Windows 11 system or source them online.
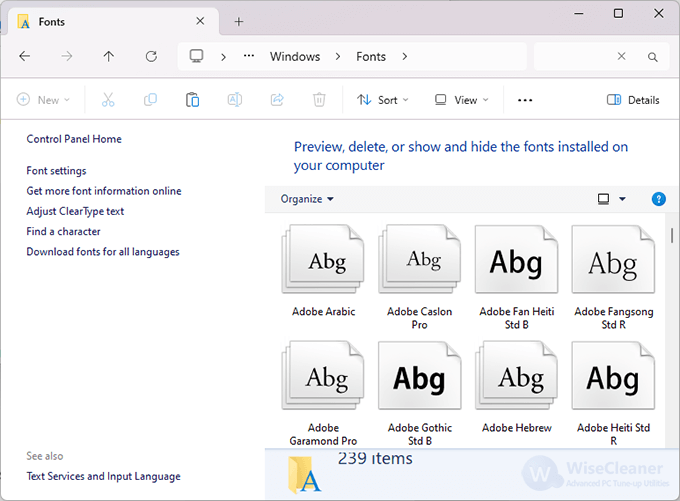
If the issue recently started, try performing a system restore to a point where the fonts were working correctly.
1. Press Win + S to open the Search box, then type cmd and select Run as administrator to run.
2. In the Command Prompt window, type sfc /scannow and press Enter. This command will scan and repair corrupted system files, including fonts, which might resolve the issue.
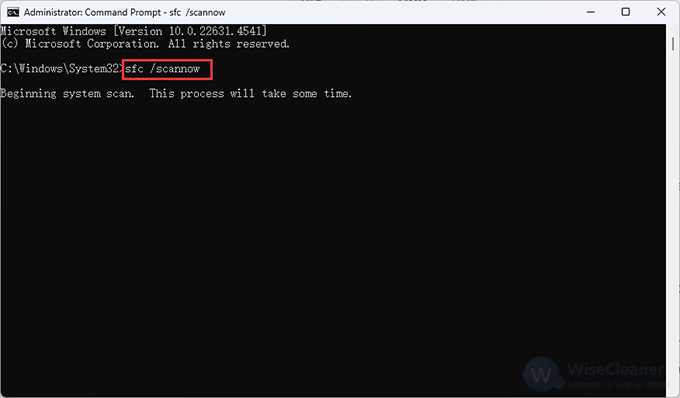
1. Press Win + I to open Settings, and select Windows Update from the sidebar.
3. Click on Check for updates. Install any pending updates, as these might contain fixes for known font issues.
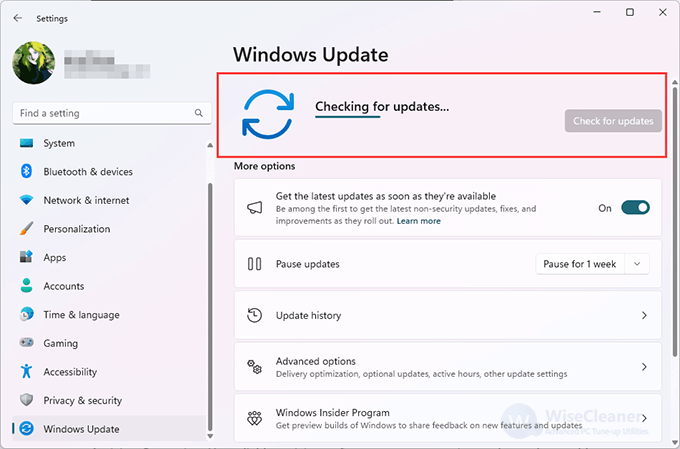
1. Same steps to open Settings, then select Time & language, then choose Language & region.
2. Ensure your preferred language is selected and properly installed. Click on Add a language if your language pack needs reinstallation.
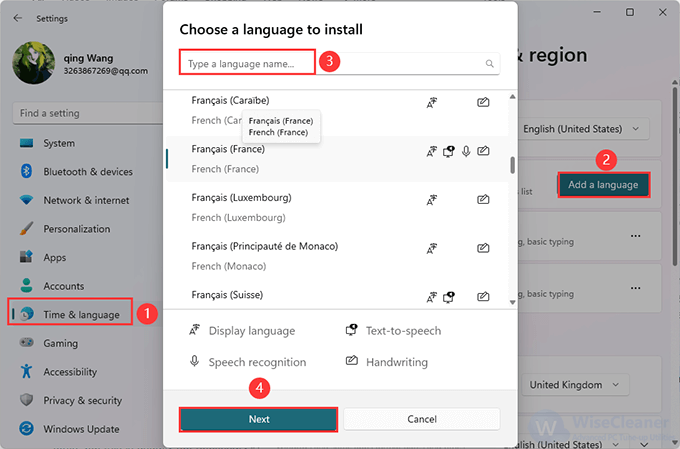
Encountering rectangle symbols instead of text on a Windows 11 device can be a puzzling and disruptive experience. By following the solutions provided, you should be able to diagnose and resolve the font issue swiftly. Whether it's restoring default fonts, checking for system updates, or running a system file scan, these methods will help you restore normal text display and enhance your overall Windows 11 experience.,
wisecleaner uses cookies to improve content and ensure you get the best experience on our website. Continue to browse our website agreeing to our privacy policy.
I Accept