WiseCleaner Think Tank
Encounter difficult computer problems?
All about maintenance and optimization of your Windows System.
Dec 6, 2024
Experiencing a black desktop background can be frustrating, especially if you're accustomed to enjoying a personalized wallpaper. This issue can originate from several factors, including incorrect settings, system bugs, or issues with the graphics driver. In this article, we'll explore various solutions to help you restore your desktop background.
If the TranscodedWallpaper file is corrupted, the desktop background may become black. So setting up new wallpaper may solve problems.
1. Press Win + I to open Settings.
2. Click Personalization on the left side and click Background.
3. Under Recent Pictures, choose an image for the wallpaper. You can also click Browse photos for this work.
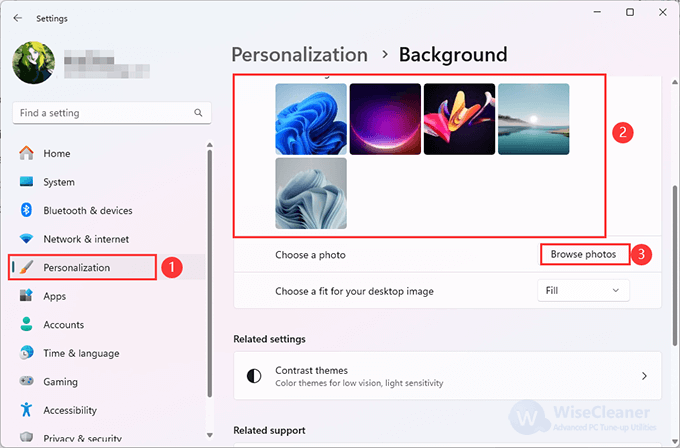
Refreshing the Windows Explorer process can resolve many UI-related issues.
1. Press the Ctrl + Shift + Esc keys on your keyboard to open Task Manager in Windows 11.
2. Click on More details and go to the Processes tab.
3. Locate Windows Explorer, right-click on this entry, and choose Restart. Check if your issue is fixed. If not, try another troubleshooting tip.
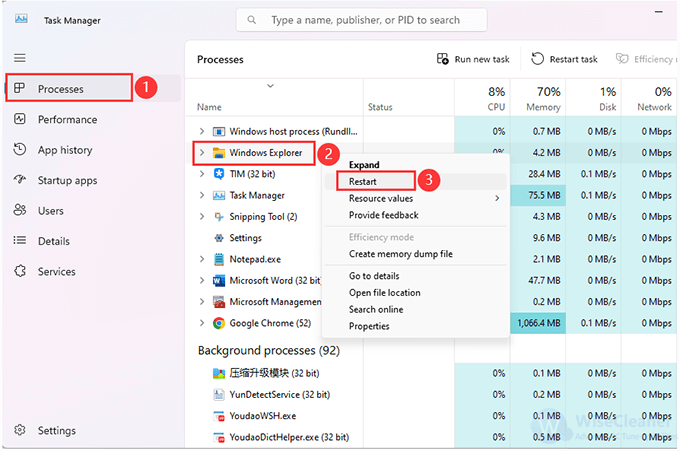
The simplest explanation might be incorrect background settings. You can check it by following this:
1. Right-click on your desktop and select Personalize.
2. Go to the Background section and ensure that your preferred background option (Picture, Solid color, or Slideshow) is selected.
3. If it’s set to a Solid color, try changing it to Picture and choose your desired image.
1. Press Win + S to open the Search box, and type Control Panel to open
2. Select Ease of Access Center, then find the Make computer easier to use area.
3. Here ensure that the Remove background image option is unchecked and click OK to finish.
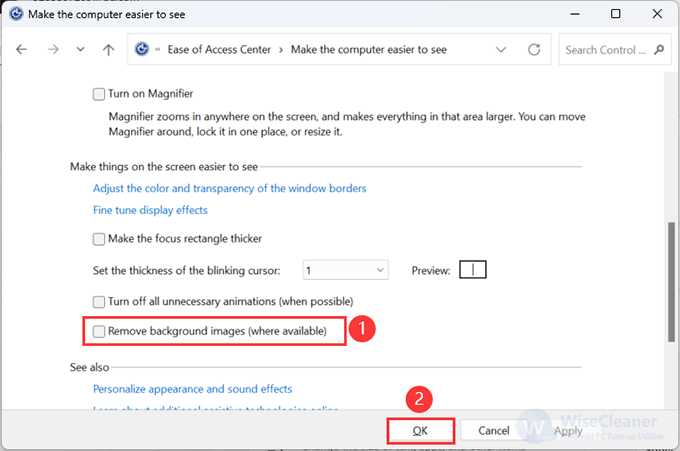
Graphics drivers play a crucial role in displaying images, so you can update your Graphics (Display) drivers to see if that helps.
1. Press Win + X and select Device Manager.
2. Expand the Display adapters section, right-click your graphics card, and choose Update driver.
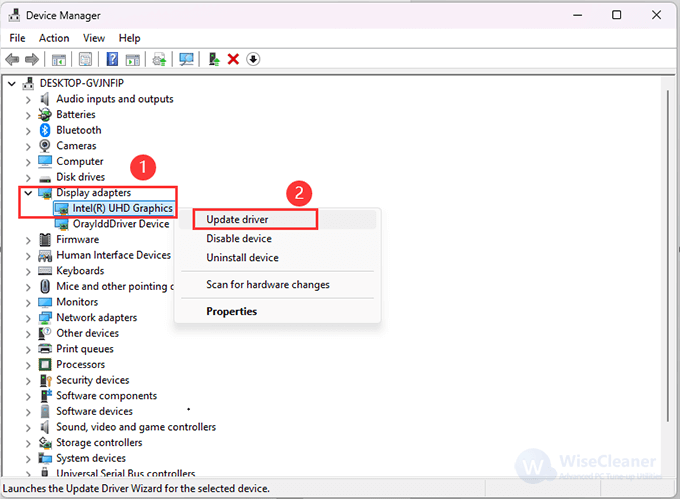
3. Select Search automatically for drivers or visit the manufacturer’s website for the latest drivers.
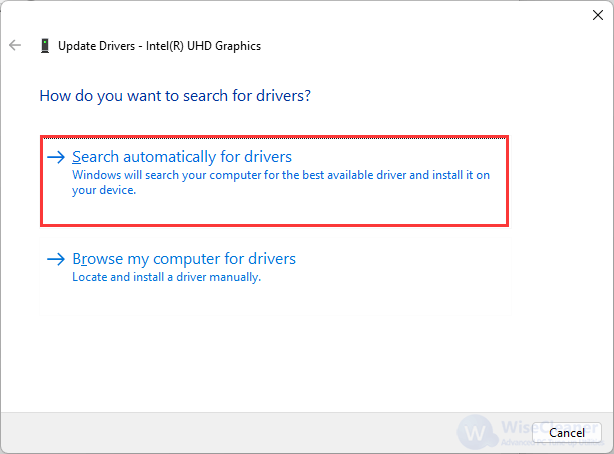
This issue can be caused by Power Options settings. You can adjust from the Control Panel by following this:
1. Same ways to open Control Panel, then select Power Options to go on.
2. Click Change plan settings
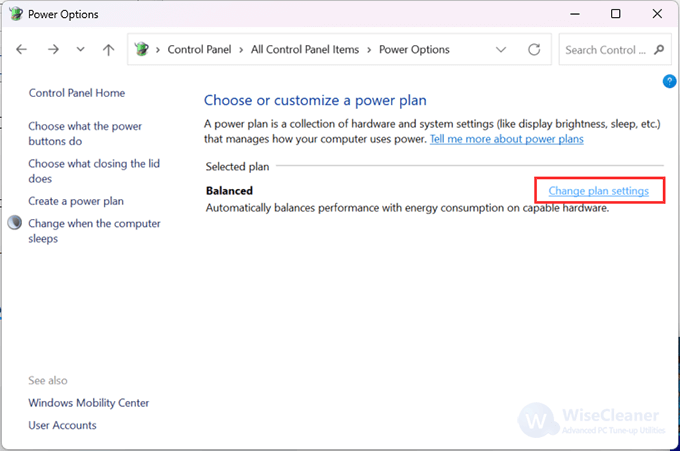
3. Click Change advanced power settings.
4. Expand the Desktop background settings option
5. Click the Slide show option
6. Choose the Available option for both the On battery and Plugged in options.
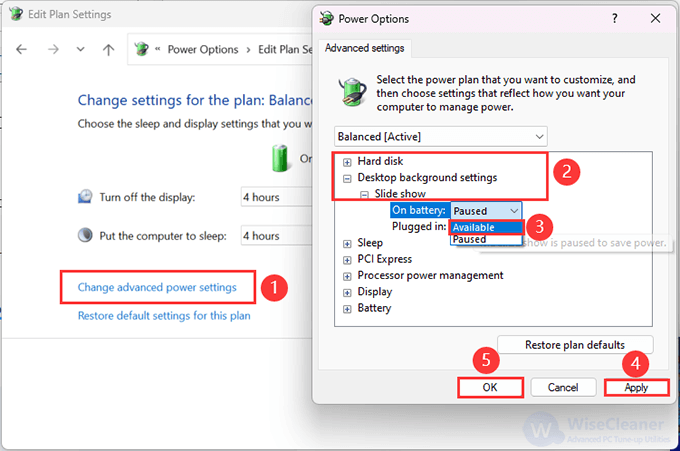
If nothing helps, you may need to consider restoring your computer to a prior good point when the desktop background was not black, using System Restore.
A black desktop background in Windows 11 might disrupt your workflow, but following these troubleshooting steps can help restore your preferred wallpaper. Regular maintenance, like updating software and checking system settings, can prevent such issues. If the problem persists, maybe you should consider contacting Microsoft Support for further assistance.