WiseCleaner Think Tank
Encounter difficult computer problems?
All about maintenance and optimization of your Windows System.
Nov 28, 2024
If you are experiencing connectivity issues with your iPhone 15’s network, such as problems connecting to Wi-Fi, cellular data, or Bluetooth, resetting the network settings might help resolve these issues. This WiseCleaner article is a step-by-step guide on how to reset network settings on an iPhone 15.
Before processing, ensure that your iPhone 15 is updated to the latest iOS version, as updates can resolve some network-related bugs. Additionally, please note that this resetting process clears your saved Wi-Fi passwords, Bluetooth connections and paired devices, VPN settings and other network configurations, reverting them to their factory defaults.
Unlock your iPhone 15 and locate the Settings app on the Home Screen or the App Library. Tap on it to open.
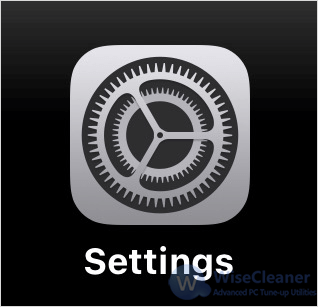
Scroll down through the Settings menu and tap on General, which is a section contains various system-related settings.
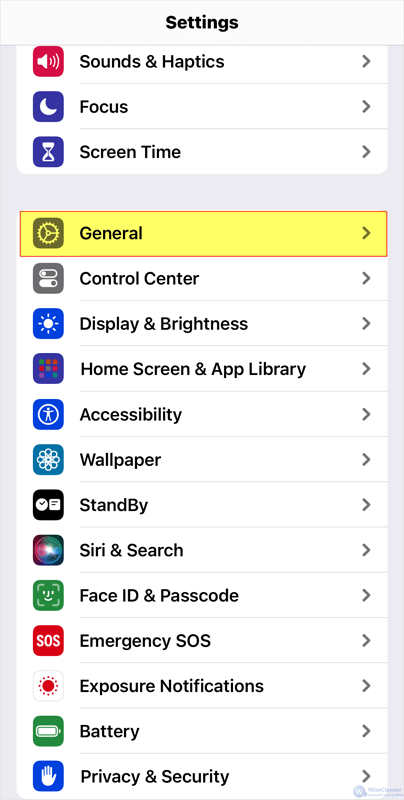
Scroll down to the bottom of the General menu and tap on Transfer or Reset iPhone. This section allows you to manage various transfer and reset options.
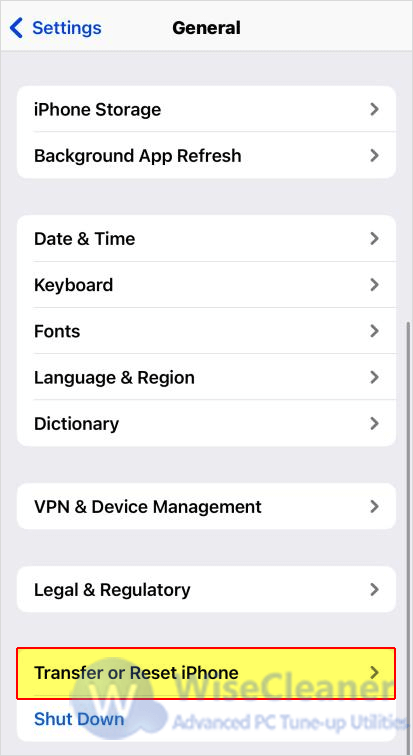
At the bottom of the screen, tap on Reset to access resetting options.
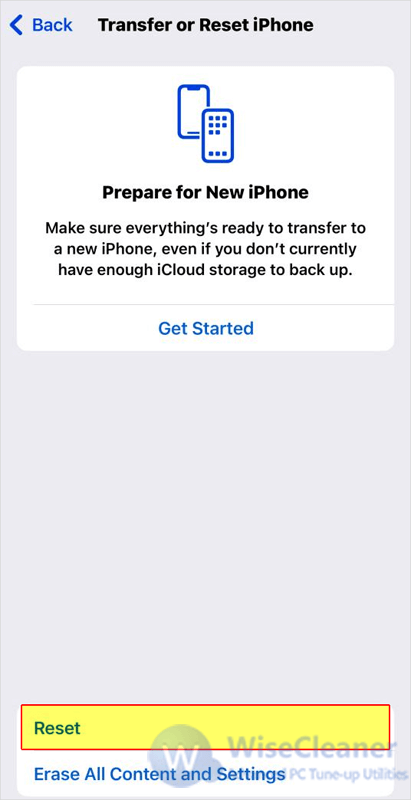
Among the options that appear, tap on Reset Network Settings from the list.
You will be prompted to enter your passcode to confirm your action. After entering the passcode, tap on Reset Network Settings again to proceed. This action will delete all of your network settings, returning them to factory defaults.
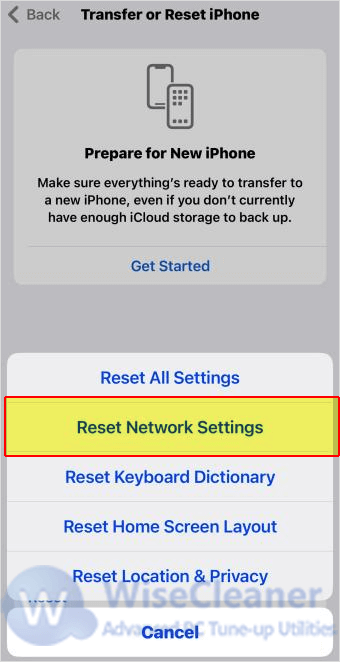
After tapping, your iPhone will then restart automatically. Wait for it to reboot, and you will need to reconnect to the networks by re-entering their passwords.
By following the steps above, your iPhone’s network settings will be reset to their original settings, hopefully solving connectivity issues and returning the device to optimal performance.