WiseCleaner Think Tank
Encounter difficult computer problems?
All about maintenance and optimization of your Windows System.
Nov 28, 2024
Windows 11 offers a variety of keyboard shortcuts to enhance productivity and streamline your workflow, which could be extremely convenient and useful for many users.
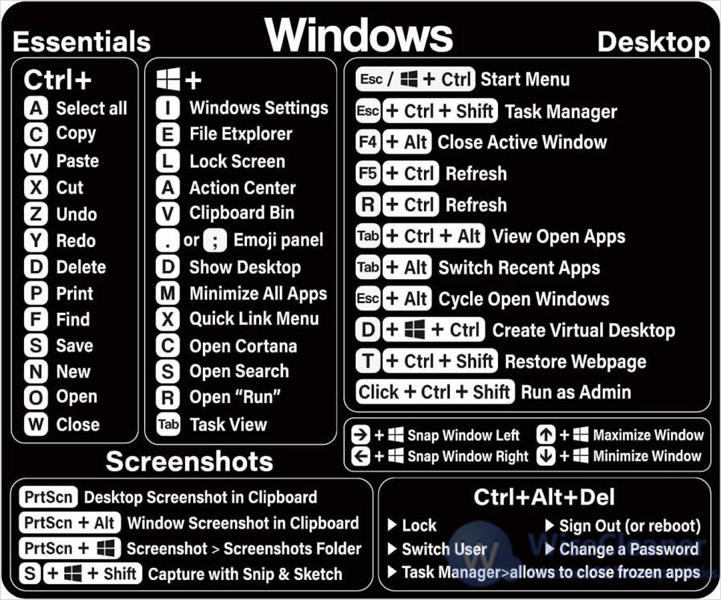
However, there are sometimes that you might find it can be beneficial to disable it. For gamers, for example, an accidental press of the Windows key can disrupt your activity, causing unwanted interruptions.
Therefore, disabling the Windows key can help avoid such interruptions and improve focus if you do not frequently access to it. In this WiseCleaner article, we will walk you through a straightforward way to disable and re-enable the Windows key hotkeys on your Windows 11.
Press Win + R, type gpedit.msc, and click on OK to open the Group Policy Editor.
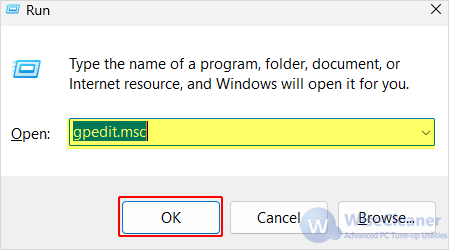
In the main interface of Group Policy Editor, navigate to User Configuration > Administrative Templates > Windows Components > File Explorer.
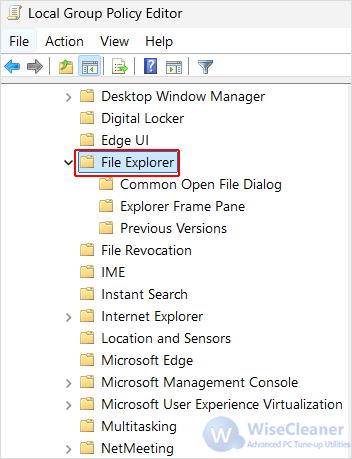
On the right-side pane, double-click on Turn off Windows Key hotkeys to edit it.
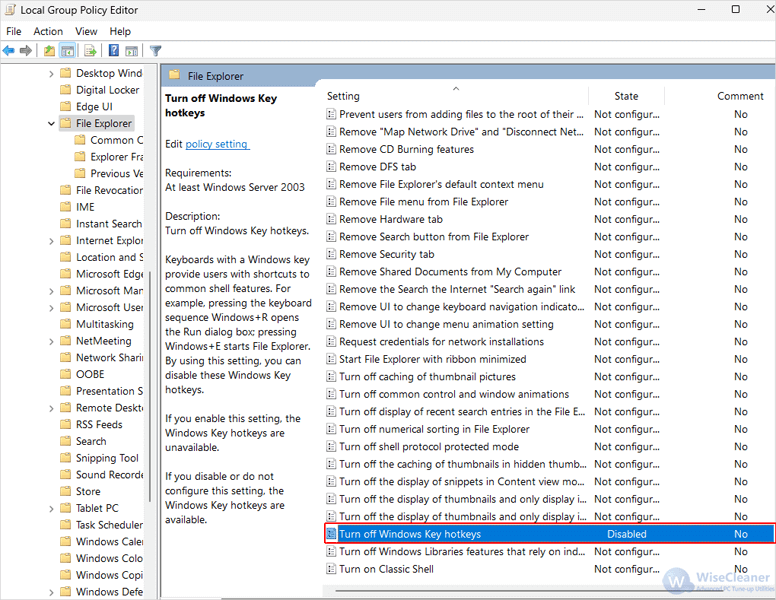
On the Turn off Windows Key hotkeys window that pops up, select Disabled, click on Apply and then OK to close the window.
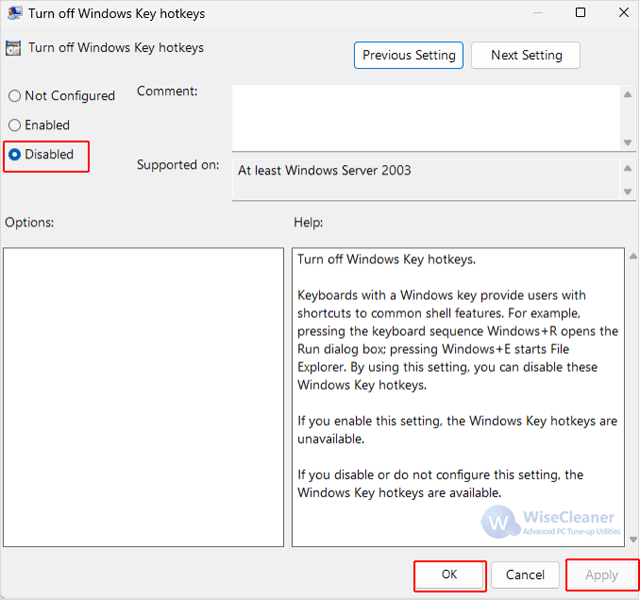
Restart your computer for the changes to take effect. After this, your Windows 11 key shortcuts will be disabled, but the key itself will still function.
For regular use, make sure to re-enable it if you find yourself missing shortcuts like Win + E for File Explorer or Win + D for Desktop access.
To enable the Windows keys, simply reverse the changes you have made by selecting Enabled on the Turn off Windows Key hotkeys window in Group Policy Editor.
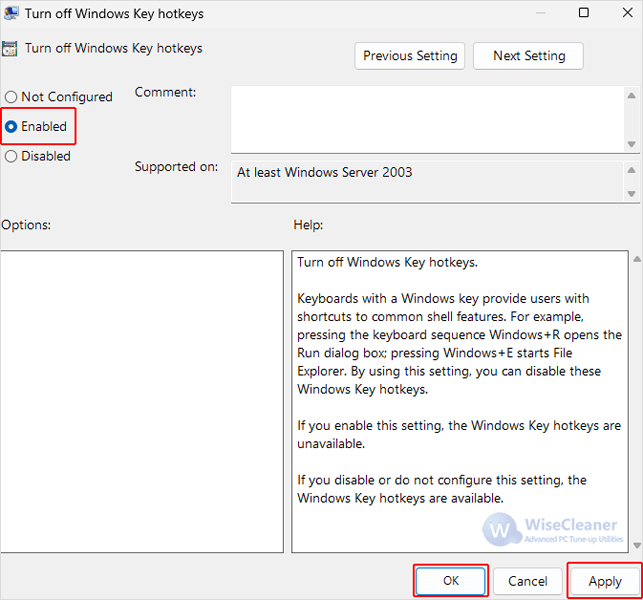
Disabling the Windows key hotkeys can improve your experience during certain processes and prevent unwanted interruptions. If you find this useful, view more handy skills and tips for Windows PCs at WiseCleaner Think Tank.