WiseCleaner Think Tank
Encounter difficult computer problems?
All about maintenance and optimization of your Windows System.
Nov 20, 2024
Windows 11 brings a refreshed look and new features to Microsoft’s flagship operating system. However, like any software, it can occasionally present users with minor issues, including the search bar not showing. If you've encountered this problem, don't worry—there are several methods you can take to resolve it.
One of the simplest fixes for various UI issues is restarting the Windows Explorer process. This quick action refreshes the taskbar and related components.
1. Press Ctrl + Shift + Esc to launch the Task Manager.
2. Locate Windows Explorer in the list of running processes.
3. Right-click and select Restart.
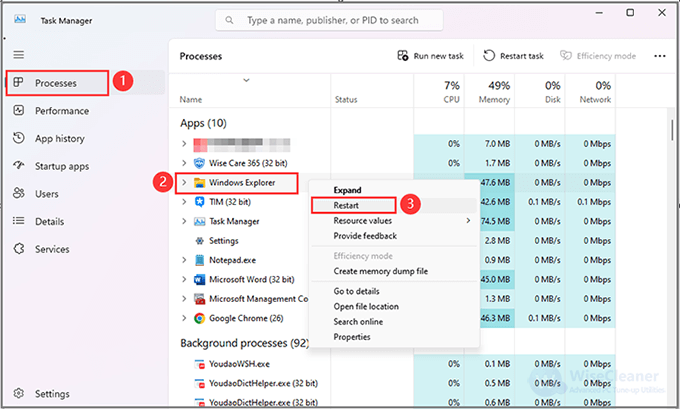
4. Check if the search bar has reappeared after the refresh.
Sometimes, the search option might be disabled in the taskbar settings, so you need to check if the Windows Search Bar is enabled.
1. Right-click on the taskbar and choose Taskbar settings.
2. Ensure the Search toggle under Taskbar items is turned on. This can immediately restore the search bar on your taskbar.
You will find that there are three ways to show the search bar, including the Search icon only, the Search icon and label, and the Search box, and you just need to select the one you prefer.
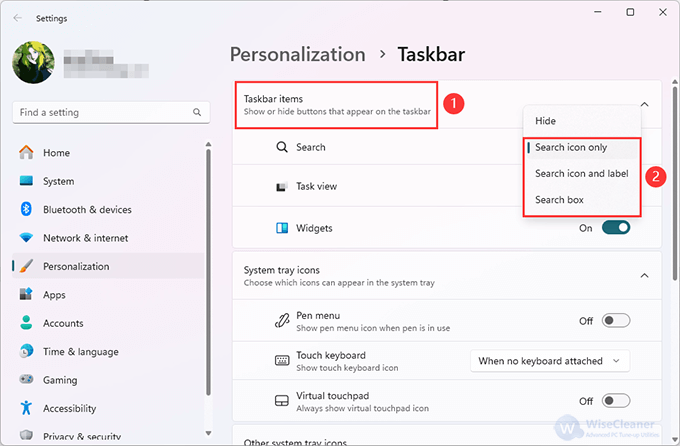
The Windows Search Service is crucial for the search bar's functionality. Ensure it's running:
1. Press Win + R, type services.msc, and click OK or hit Enter to go on.
2. In the Services window, scroll to Windows Search.
3. Double-click to open properties, then click the Start button to start the service if it’s stopped and set the Startup type to Automatic. Click Apply and OK to finish.
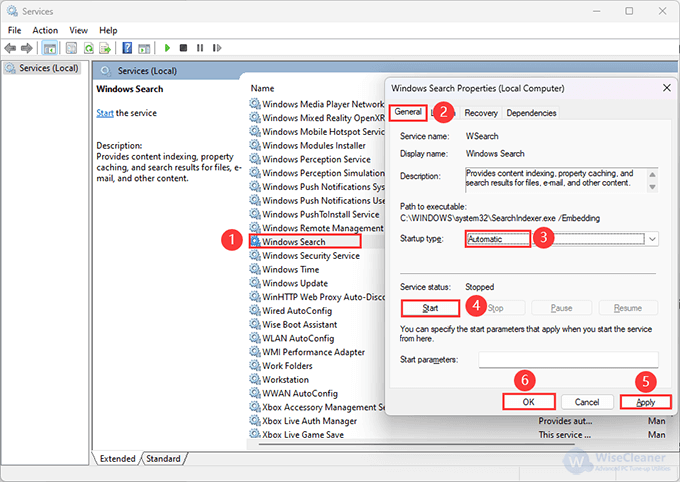
Windows 11 includes built-in troubleshooters designed to diagnose and fix common issues.
1. Go to Settings > System > Troubleshoot > Other troubleshooters.
2. Locate and run the Search and Indexing troubleshooter to identify and fix issues.
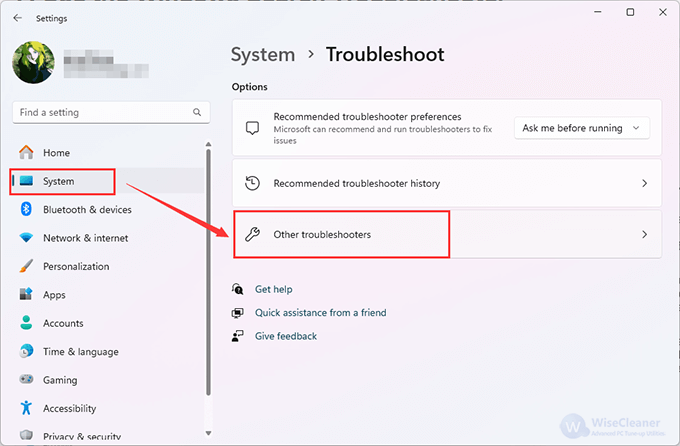
A corrupted search index can cause problems with the search functionality.
1. Navigate to Settings > Privacy & security.
2. Select Searching Windows and then Advanced indexing options.
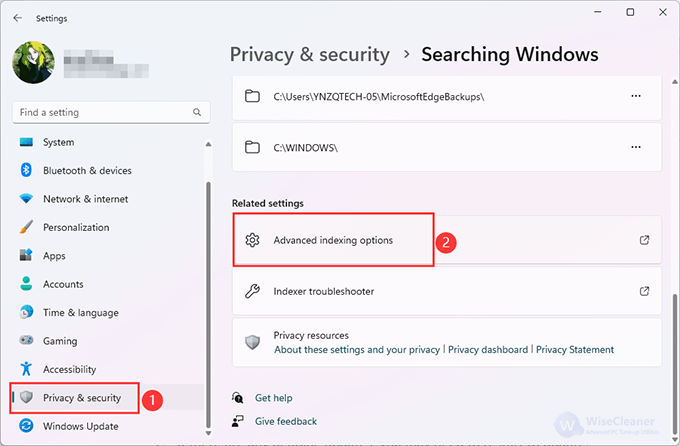
3. Click Advanced and choose Rebuild under Troubleshooting to refresh the index.
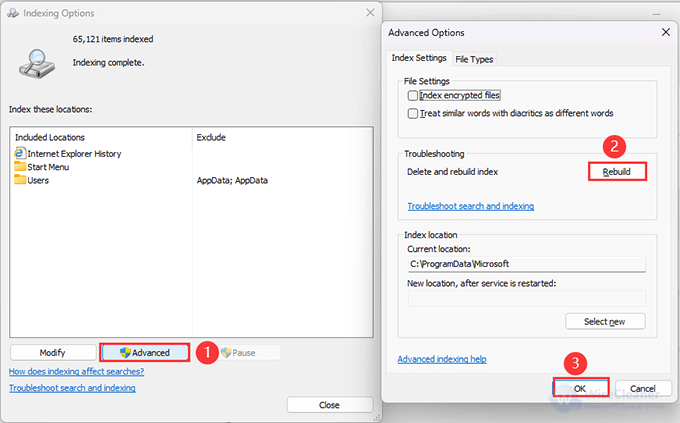
Keeping your system updated can resolve numerous underlying problems through patches and updates.
1. Open Settings > Windows Update.
2. If there are any pending updates, you may need to restart to update.
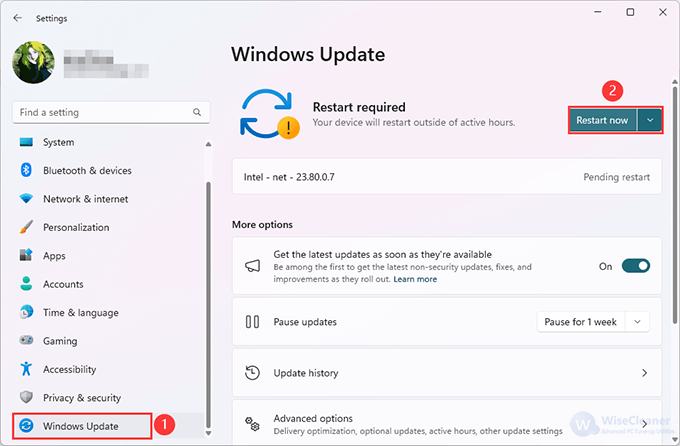
Resetting components related to Windows Search can sometimes work wonders.
1. Head to the Start menu search bar, type in cmd, and run Command Prompt as an administrator.
2. Execute the command
net stop wsearch
3. To restart the service, type in the following command and hit Enter
net start wsearch
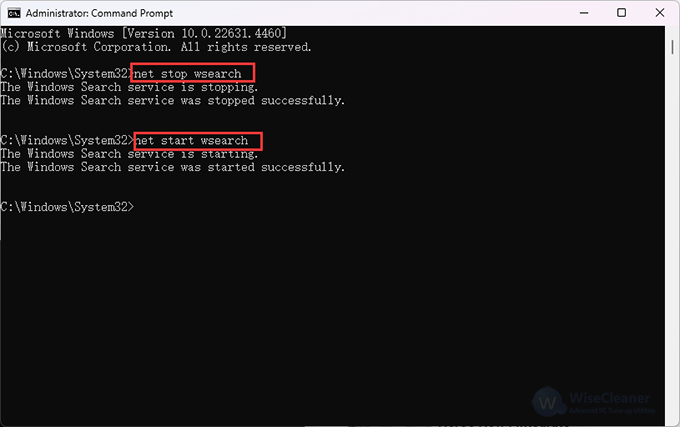
If these solutions prove ineffective, consider resetting your PC while keeping personal files intact. This action restores default settings and resolves persistent issues without extensive data loss. Alternatively, Microsoft Support is always available for more complex troubleshooting. By following these methods, you can usually restore your Windows 11 search bar quickly, ensuring seamless access to the features and files you need.