WiseCleaner Think Tank
Encounter difficult computer problems?
All about maintenance and optimization of your Windows System.
Nov 15, 2024
MTU (Maximum Transmission Unit) is the largest size of a packet that can be sent over a network without needing to be fragmented. By default, Windows 11 automatically selects an optimal MTU value for your network connection. However, there may be situations where adjusting the MTU can help with network performance, such as fixing slow internet speeds or improving the stability of your network connection. In this guide, we’ll show you how to change the MTU on Windows 11.
To determine the optimal MTU size for your network, you’ll need to conduct a test using the Command Prompt in Windows 11.
Type cmd in the Windows search bar. Right-click on Command Prompt and select Run as administrator.
Type the following command:
ping [url] -f -l packet_size
Replacing [url] with the IP address or domain name of a server you want to reach, packet_size with a test MTU value (e.g., 1500):
ping wisecleaner.com -f -l 1500
If the message “Packet needs to be fragmented but DF set” appears, the MTU is too high, and packets are being fragmented. Lower the MTU value incrementally and repeat the test until you find the highest value that doesn’t cause fragmentation.
Once you find the highest value without fragmentation, add 28 (for header size). For example, if you find that 1464 is the maximum size without fragmentation, then your optimal MTU size is 1492 (1464 + 28).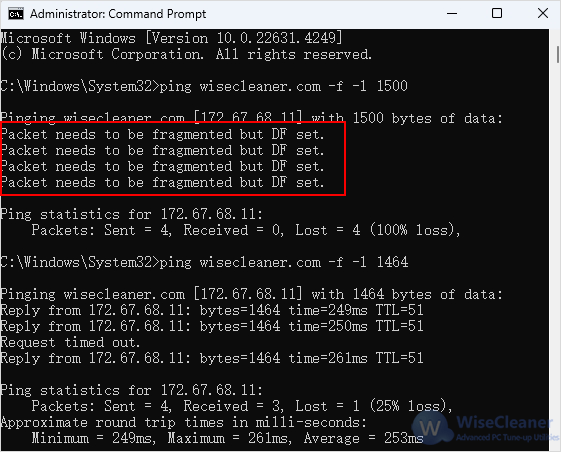
Once you have determined the optimal MTU size, you can change it using the Command Prompt.
In the Command Prompt, type the following command and press Enter:
netsh interface ipv4 show subinterfaces
This will display a list of network interfaces and their corresponding MTU values. Look for the network interface you're using (e.g., Ethernet, Wi-Fi).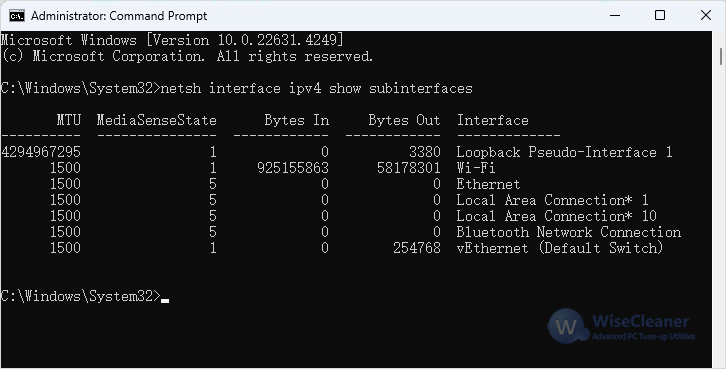
To change the MTU, use the following command format:
netsh interface ipv4 set subinterface "[interface name]" mtu=[MTU value] store=persistent
[interface name] with the name of your network interface (use the name listed in the previous step), and replace [MTU value] with the desired MTU size.
For example:
netsh interface ipv4 set subinterface "Wi-Fi" mtu=1492 store=persistent
Adjusting the MTU size on your Windows 11 device can significantly enhance network performance by reducing fragmentation and improving data transmission efficiency. By following these steps, you’ll be able to determine and set the optimal MTU size for your network.