WiseCleaner Think Tank
Encounter difficult computer problems?
All about maintenance and optimization of your Windows System.
Nov 15, 2024
The touchpad is an essential component of any laptop, enabling you to navigate your device effortlessly. However, its sensitivity can greatly affect your computing experience. If you find that your Windows 11 laptop's touchpad is either too sensitive or not responsive enough, adjusting its settings can make a big difference. This guide will walk you through the steps to change touchpad sensitivity on Windows 11.
The Settings app in Windows provides an easy way to adjust touchpad settings on your laptop, allowing you to customize gestures and modify touchpad sensitivity to suit your preferences. Here's how you can do it.
1. Press Win + I to open Settings
2. Click Bluetooth & devices on the left, then tap on Touchpad on the right pane.
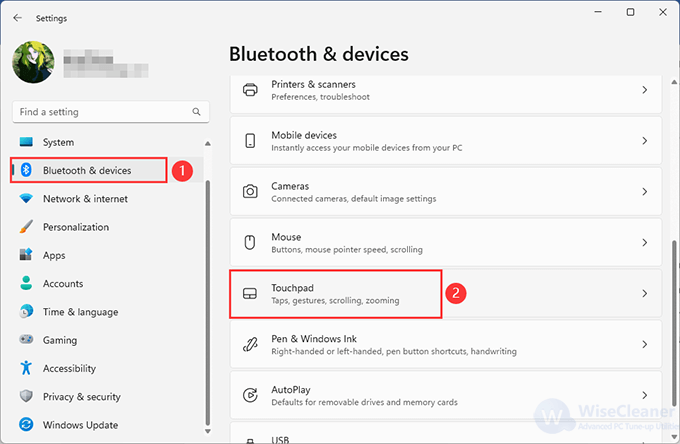
3. Expand the Taps item, and click the drop-down menu next to Touchpad sensitivity to select from the available options including Most sensitive, High sensitivity, Medium sensitivity, and Low sensitivity.
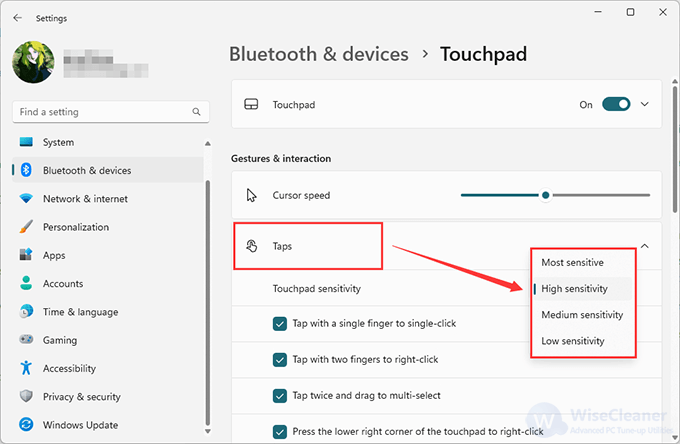
If you prefer to use the Control Panel over the Settings app to configure various settings on your computer. Here are the steps you can follow.
1. Press Win + S to open the Search box, then type in Control Panel to open.
2. In the Control Panel window, click the drop-down menu in the top right corner to select Large icons so you can find the Mouse item better. Click on it to open.
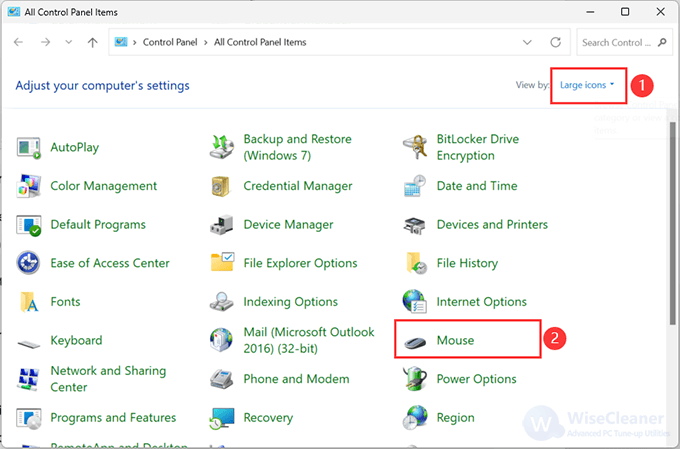
3. Tap on the Pointer Options tab. You can drag the slider under Motion to the right to increase the touchpad sensitivity. Logically, move the slider to the left to reduce touchpad sensitivity.
By the way, you can tick the Enhance pointer precision checkbox for better cursor accuracy. Then, click Apply followed by OK to save the changes.
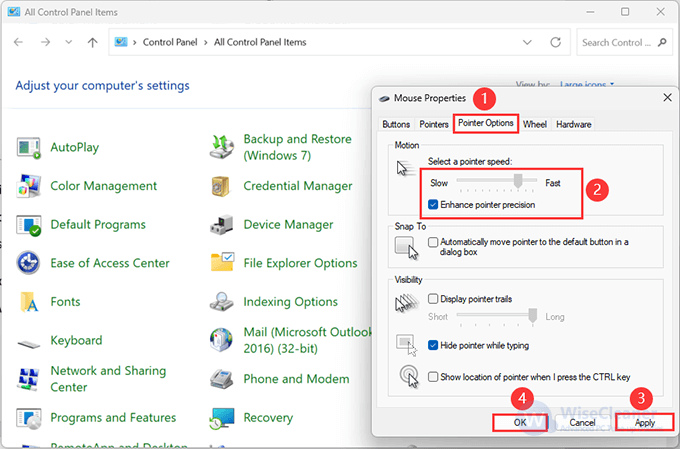
The third way to increase or decrease touchpad sensitivity on Windows is through the Registry Editor. Since this method is slightly risky, you should only use it if the above two methods don’t work, and you’d better back up the registry before making any changes.
1. Press Win + R to open the Run dialogue.
2. Input Regedit and hit Enter to go on.
3. Follow the path below to find the Precision Touchpad item.
ComputerHKEY_CURRENT_USERSoftwareMicrosoftWindowsCurrentVersionPrecisionTouchPad
4. Double-click on the AAPThreshold registry DWORD on the right pane.
5. In the value data field, enter one of the following numbers to set your desired touchpad sensitivity:
For example, if you want to set the touchpad sensitivity to high, enter 1 in the Value data box. Then, click OK to finish.
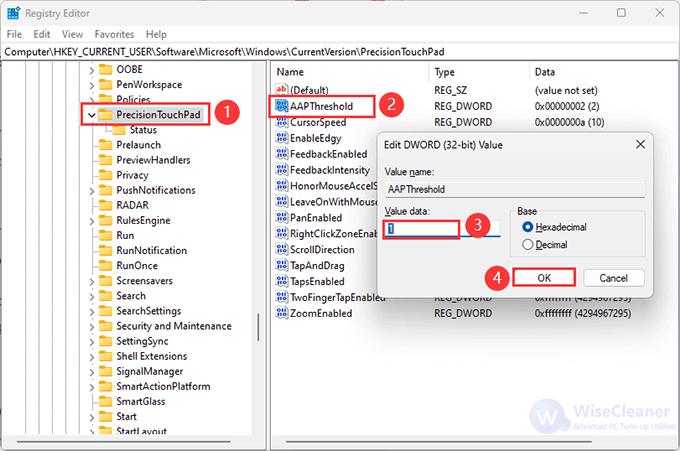
6. After completing the above steps, exit the Registry Editor window and restart your PC to apply the changes.
By following these steps, you can tailor your touchpad settings to better fit your usage preferences. Whether for work or leisure, personalizing touchpad sensitivity can lead to a more efficient and comfortable computing experience on your Windows 11 laptop.