WiseCleaner Think Tank
Encounter difficult computer problems?
All about maintenance and optimization of your Windows System.
Nov 8, 2024
The desktop is often our starting point when working on a computer, but it can sometimes become cluttered with shortcuts and files. If you prefer a clean and organized look or want to focus on beautiful wallpaper, hiding desktop icons in Windows 11 is a simple solution. Here’s how you can easily hide desktop icons, enhancing your workspace's aesthetic and functionality.
If you want to better see your awesome desktop wallpaper, you may want to hide all desktop icons to make it cleaner.
It’s pretty easy to hide all desktops in Windows 11: Right-click on the blank area of the desktop, then select View and uncheck the Show desktop icons option.
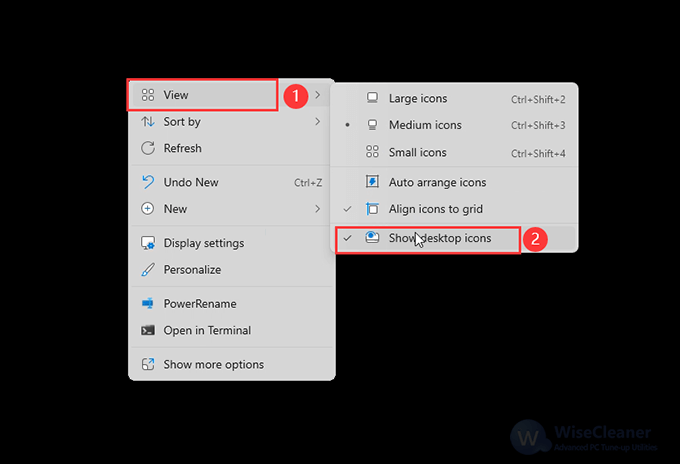
By selecting the option to hide desktop icons, all icons, including the Recycle Bin, will instantly become invisible. New shortcuts or files added to the desktop will also remain hidden. This method is the fastest way to achieve a tidy and visually uncluttered desktop without permanently deleting any icons.
If you want to display these icons again, back to the Show desktop icons option and check it.
If you just want to hide part of desktop icons, you can try these ways below.
Hide the Recycle Bin from the desktop
You can hide other system icons not just Recycle Bin from here.
1. Press Win + I to open Settings
2. Click the Personalization from the left, then select Themes on the right pane
3. Get into Desktop icon settings from the Related settings part
4. You will see system icon options there like Computer, Recycle Bin, Control Panel, and more. Uncheck the box next to Recycle Bin and any other system icon you want to hide, and then select OK to finish.
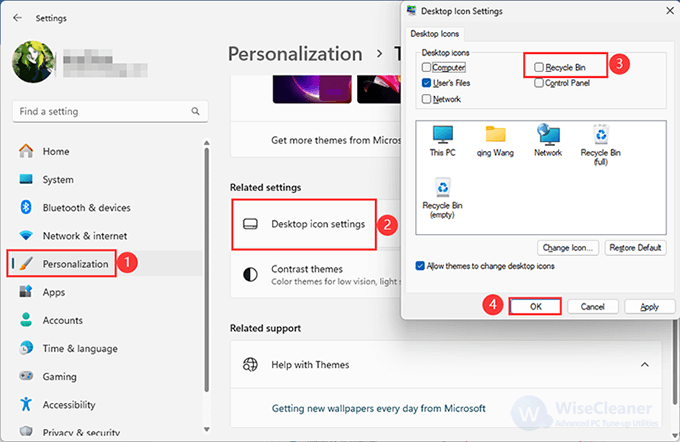
Please note, that hiding the Recycle Bin does not disable its functionality. It remains fully operational, allowing items you send to it to stay there until emptied. You can still access the Recycle Bin through File Explorer to restore deleted files; it just won't be directly visible on the desktop.
Similarly, if you want to cancel this operation, just select these boxes, then the corresponding icons will appear again.
Using the hidden file attribute is a neat trick to hide files and other items from any folder, including the desktop, by the way, you can also choose some reliable third-party tools like Wise Folder Hider to do that.
1. Right-click on the folder, file, or shortcut
2. Select Properties from the menu
3. Tap on the General tab, then check the box next to the Hidden option from the Attributes section. Click OK to save.
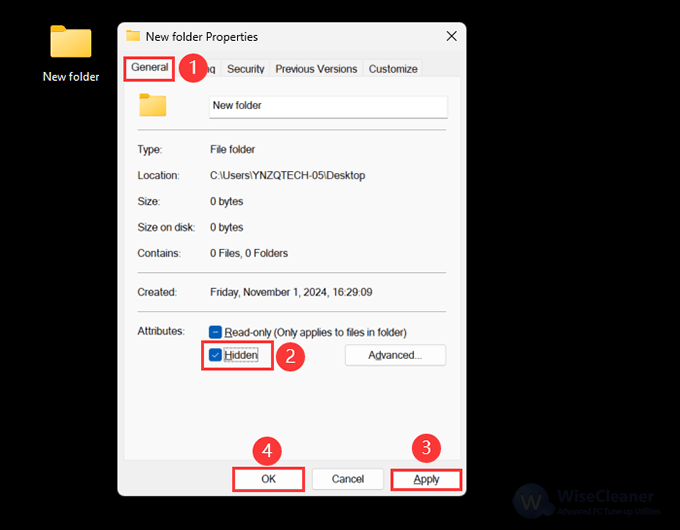
Then, you will find that the target disappears from the desktop. What if you want to cancel the hiding action? Just uncheck the Hidden option from the Properties window.
If you have lots of files or icons you want to hide, you can put them all in a hidden folder that sits on the desktop. With this method, you can make just one hidden desktop folder, but you can put other folders in it, and anything new you add to it will be automatically hidden as well.
1. Press Ctrl + Shift + N to create a new folder
2. For giving an invisible name for the new folder, press F2 to rename it, press and hold the Alt key while typing in the number 255 with the Numpad, then tap on the Enter key to finish.
3. Right-click on the new folder, select Properties> Customize> Change Icon…, then move the scrollbar to find a blank icon for the new folder. Click OK to save.
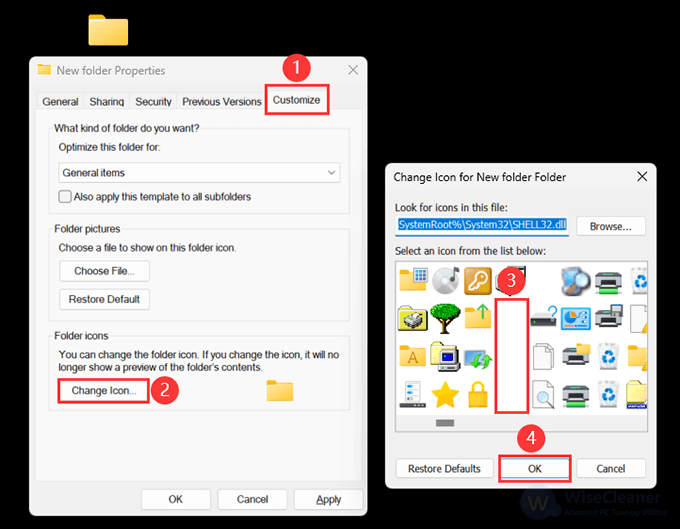
4. Now you can move folders and files that you want to hide to this invisible folder.
But how to view this invisible folder from the desktop? Just press Ctrl + A to highlight everything, then you will find its location.
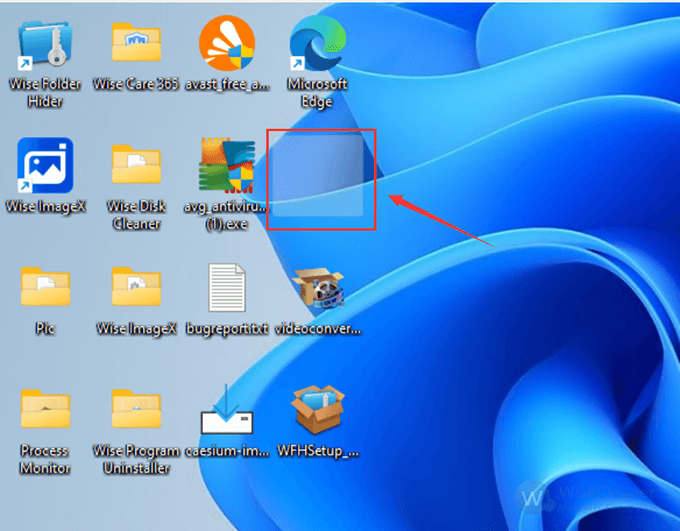
Hiding desktop icons in Windows 11 is a quick and efficient way to declutter your screen and focus on what matters. Whether you seek a cleaner interface or wish to showcase your wallpaper, these steps provide you with control over your desktop's appearance.