WiseCleaner Think Tank
Encounter difficult computer problems?
All about maintenance and optimization of your Windows System.
Nov 4, 2024
A common security feature in Windows 11 is the use of a PIN (Personal Identification Number) for accessing the account. While this feature improves security, there may be sometime when you want to remove the PIN sign-in option for convenience, since it cannot be used for signing into website or services which require your Microsoft account’s password. If you find the PIN password on your Windows 11 is no longer necessary or you simply prefer not to use it, stay with us because in this WiseCleaner article, we will walk you through the steps of removing your PIN password on Windows 11 in a straightforward process.
You other Windows Hello sign-in options, Facial and Fingerprint recognition will be stopped after you remove your PIN. Before removing your PIN, ensure that you have an alternative method set up for secure access, such as Password or Picture password. To remove the Windows PIN sign-in option on Windows 11, follow these steps:
Press Windows + I to open the Settings page.
In the Settings window, click on Accounts on the left pane, then scroll down and select Sign-in options on the right.
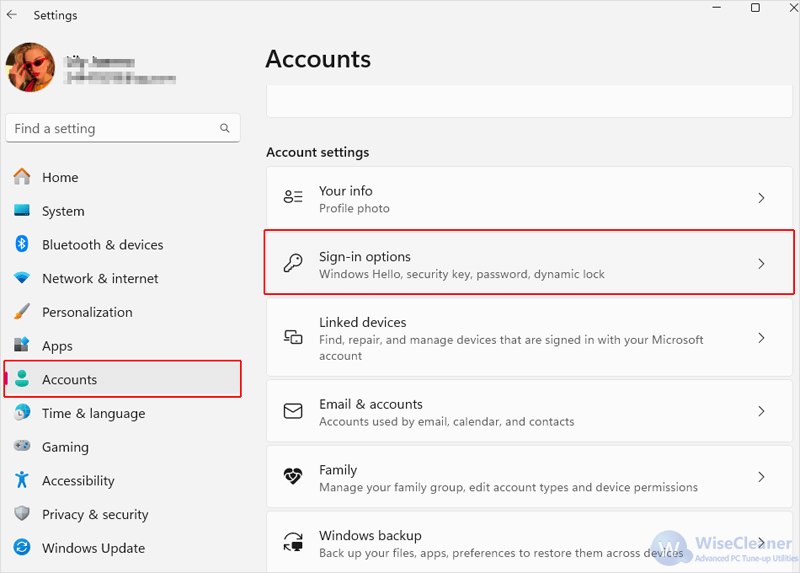
Click PIN (Windows Hello), and select Remove from its drop-down menu. Confirm the action by entering your account’s password.
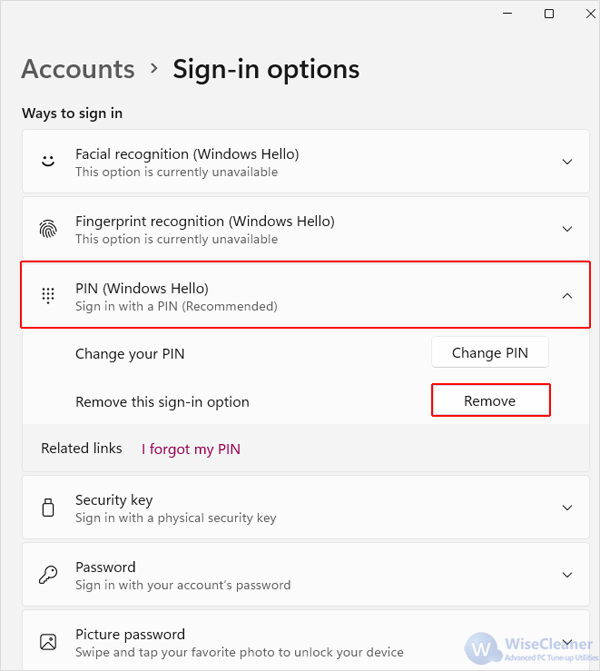
Removing your PIN password from your Windows 11 is a simple process that can help manage your sign-in preferences, and maintain a balance between convenience and security. After removing the PIN, your system will default to password sign-in option.