WiseCleaner Think Tank
Encounter difficult computer problems?
All about maintenance and optimization of your Windows System.
Nov 4, 2024
Windows 11 offers a convenient feature that allows users to share their internet connection with other devices through a mobile hotspot. While this can be incredibly useful, there are times when you may want to disable it for privacy or to save bandwidth. In this article, we’ll guide you through the steps to disable the mobile hotspot on your Windows 11 device.
The simplest way to disable the Mobile Hotspot feature is through the Windows 11 Settings app. Here’s how:
1. Press Win + I to open Settings.
2. In Settings, navigate to Network & Internet > Mobile Hotspot.
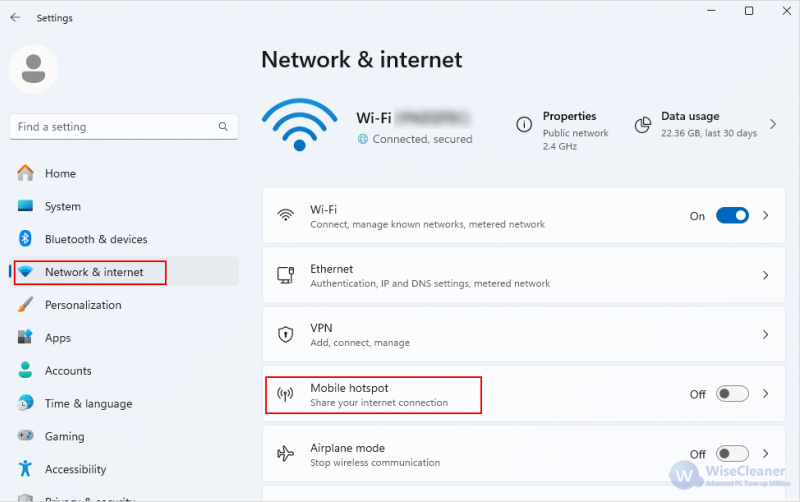
3. Toggle off the Mobile Hotspot switch to disable it.
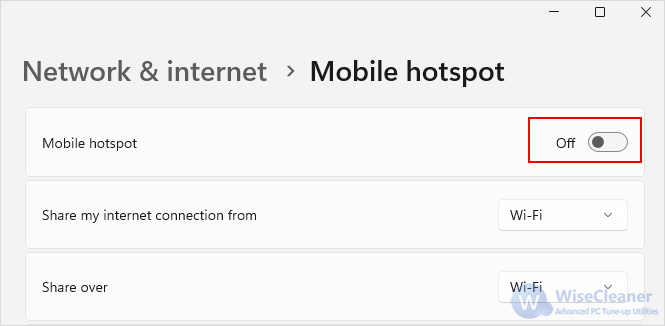
This method offers a more advanced way to disable the Mobile Hotspot feature. Because it requires editing the registry, please proceed with caution and backup beforehand.
1. Press Win + R to open the Run dialog. Then type regedit and press Enter to open the Registry Editor.
2. Navigate to the following key:
HKEY_LOCAL_MACHINESOFTWAREMicrosoftWcmSvcTethering
3. Double-click RemoteStartupDisabled, then change the Value data from 0 to 1. Click OK to save the changes.
4. To apply the changes, restart your computer.
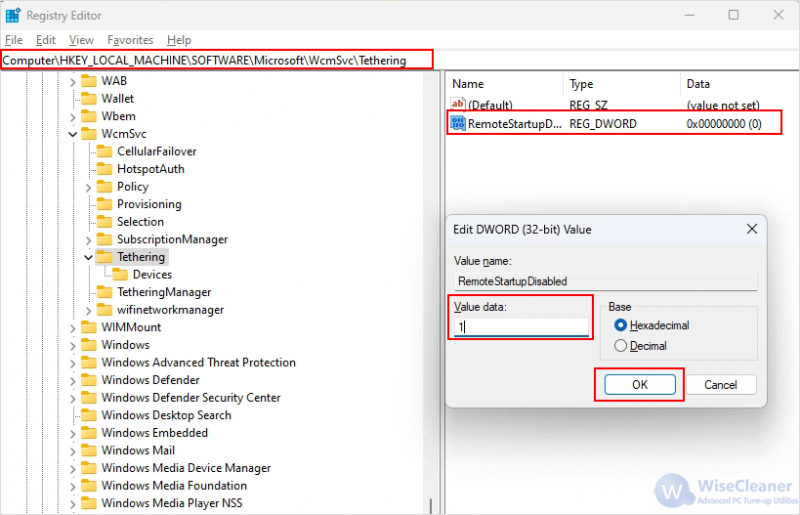
If you have Windows 11 Pro, Enterprise, or Education, you can use the Local Group Policy Editor to disable Mobile Hotspot.
1. Press Win + R to open the Run dialog. Then type gpedit.msc and press Enter to open the Local Group Policy Editor.
2. Navigate to the following path:
Computer Configuration > Administrative Templates > Network > Network Connections
3. In the Network Connections folder, find and double-click on Prohibit use of Internet Connection Sharing on your DNS domain network.
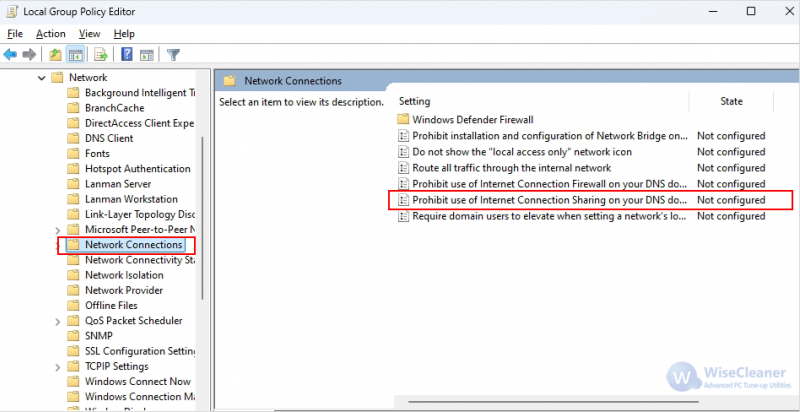
4. Select Enabled to prohibit the use of Internet connection sharing.
5. Click Apply and then OK to save the changes.
Disabling the mobile hotspot on Windows 11 is a straightforward process that can be done through the Settings app, Registry Editor, or via the Local Group Policy Editor. Whether you want to conserve data or enhance your device’s security, following these steps will help you manage your internet sharing options effectively.