WiseCleaner Think Tank
Encounter difficult computer problems?
All about maintenance and optimization of your Windows System.
Oct 24, 2024
Windows 11 offers a unique and engaging way to secure your device: the Picture Password feature. This method allows you to log in using a personal image and a series of gestures, making it a visually appealing alternative to traditional passwords. Here’s a step-by-step guide on how to set up Picture Password in Windows 11.
A Picture Password is a unique login method in Windows 11 that allows users to sign in using a personal image and a series of gestures, rather than traditional passwords. This feature enhances security while providing a visually engaging way to access your device. It’s particularly useful for touch-screen devices, where gestures can be made directly on the screen.
Setting up a Picture Password is a straightforward process. Follow these steps to enable this feature:
Click the Start button and select Settings.
1. In the Settings window, click on Accounts from the left sidebar.
2. Under the Accounts menu, select Sign-in options.
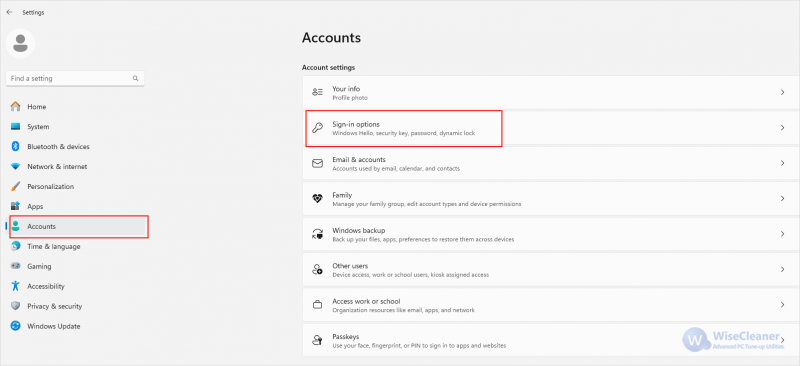
1. Scroll down to find the Picture password section.
2. Click on Add to begin the setup process.
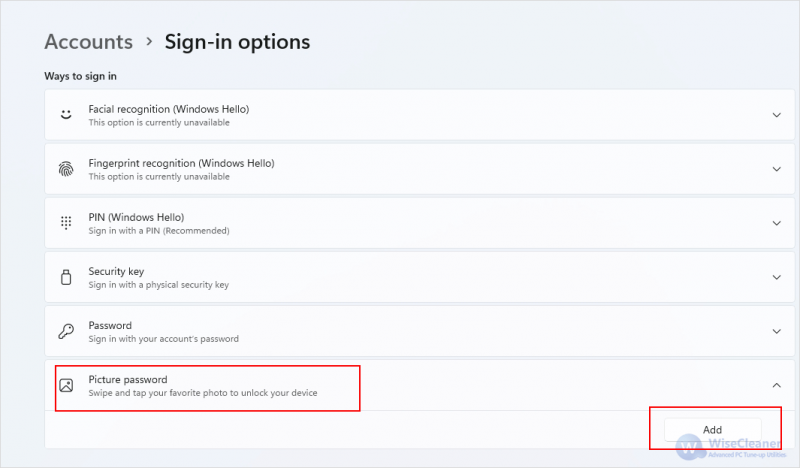
1. Windows will prompt you to enter your existing password (the one you use for your Microsoft account or local account). Enter it and click OK.
2. On the left pane, click the Choose picture button.
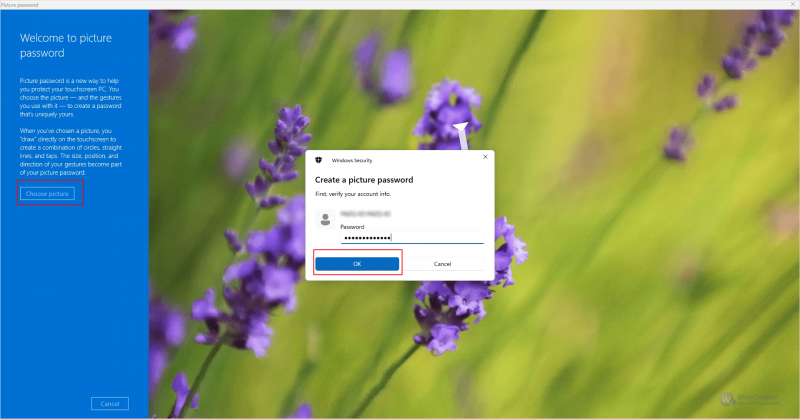
3. Drag the image to the position you want and then click the Use this picture button.

4. After selecting your image, you will need to create gestures. You can use three gestures: a circle, straight lines, or taps.
5. Perform your first gesture and then repeat it. After that, do the same for your second and third gestures.
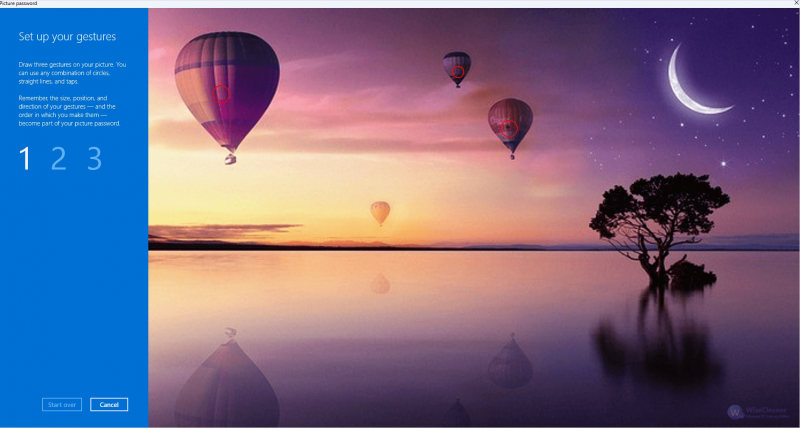
6. Click the Finish button.
1. On your next login, click on Sign-in options and choose the Picture Password option.
2. Use the gestures you created on the chosen image to log in.
Setting up a Picture Password in Windows 11 is a fun and innovative way to secure your device. Not only does it enhance your security, but it also adds a personal touch to your login experience. By following above steps, you can easily set up and start using your Picture Password today.