WiseCleaner Think Tank
Encounter difficult computer problems?
All about maintenance and optimization of your Windows System.
Oct 23, 2024
Windows 11 has introduced several innovative features to enhance productivity, one of the most convenient being Voice Typing. This tool allows users to transcribe speech to text quickly and efficiently using voice commands. Whether drafting emails, taking notes, or writing documents, voice typing can save time and streamline your workflow. Here’s how you can make the most of this feature.
Ensure you have a working microphone connected to your computer. Most laptops come with built-in microphones, but you might want to use an external one for better clarity.
Launch any application where you’d like to transcribe text. This could be Notepad, Microsoft Word, or any other text-based app.
Press the Win + H keyboard shortcut to open the Voice Typing toolbar. This will appear at the top-center of your screen, ready to accept voice input.
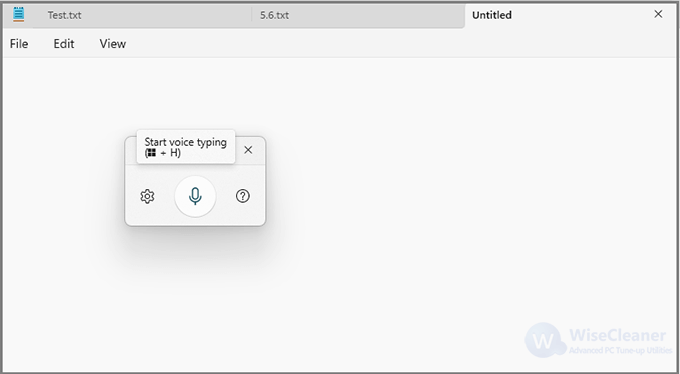
To access the tool’s settings, click Settings from the left side of the Microphone icon.
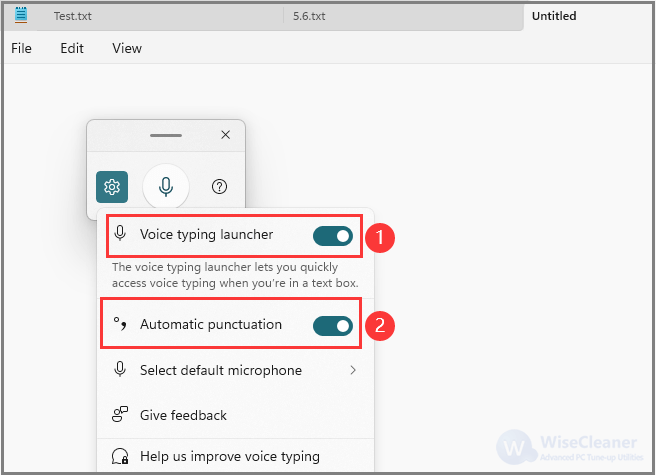
Click the microphone icon on the toolbar or simply start speaking clearly towards your microphone. The software will convert your spoken words into text in real-time within the open application.
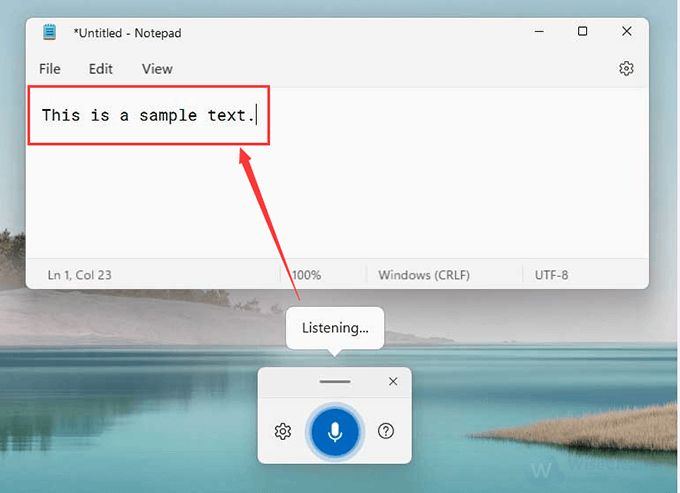
To pause voice typing, click the microphone icon again. This stops the transcription but keeps the tool open for further use.
To stop voice typing, press the Windows + H shortcut again or close the toolbar manually.
One of the primary advantages is it significantly increases productivity by allowing users to dictate text faster than typing manually, which is especially beneficial for creating lengthy documents or capturing ideas swiftly. It also provides a hands-free operation, enabling multitasking and reducing physical strain on the hands and wrists, which is ideal for users with repetitive strain injuries.
Voice Typing in Windows 11 is a powerful tool that simplifies text entry by leveraging speech-to-text technology. With straightforward activation and user-friendly commands, it is accessible to anyone looking to enhance their digital writing processes. By following the above steps, you can make your typing experience more efficient and enjoyable.