WiseCleaner Think Tank
Encounter difficult computer problems?
All about maintenance and optimization of your Windows System.
Oct 12, 2024
With the release of iOS 18, Apple has introduced new features that make managing your apps and personal information even more secure. Whether you want to keep certain apps away from prying eyes or need to restrict access to ensure privacy, iOS 18 can meet your needs.
It is very easy to lock your iPhone apps from your kids and others.
1. Locate the target app from the Home Screen
2. Press the app icon until the quick actions menu opens
3. Select Require Face ID, then tap Require Face ID again to authenticate using Face ID.
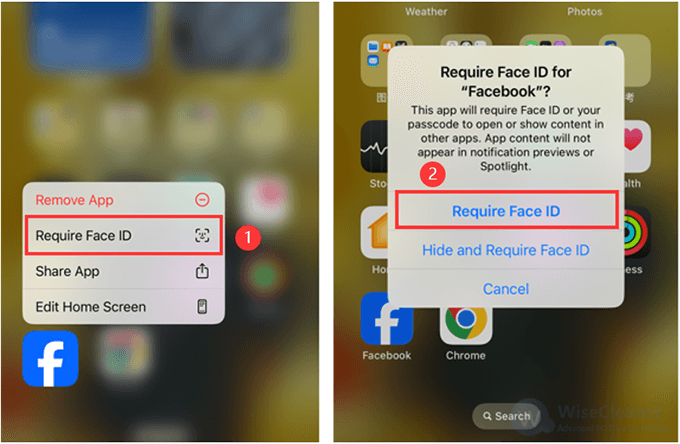
Now every time you try to access this app, it will need your Face ID or passcode to open.
You can lock most apps, such as App Store, Messages, and third-party apps, but some apps cannot be locked, like Camera, Find My, Settings, and more.
If you want to unlock the app, you just need to press the app icon again to tap Don’t Require Face ID from the menu options.
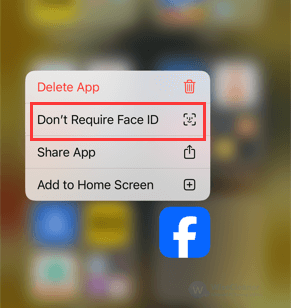
If you don’t want others to see what applications you are using, you can hide them. The hiding apps will disappear from your Home Screen and move to the Hidden folder at the bottom of the App Library.
1. Find the app that you want to hide
2. Touch and hold the app icon until the menu opens
3. Tap Require Face ID again, then select Hide and Require Face ID to authenticate using Face ID
4. Tap Hide App to finish
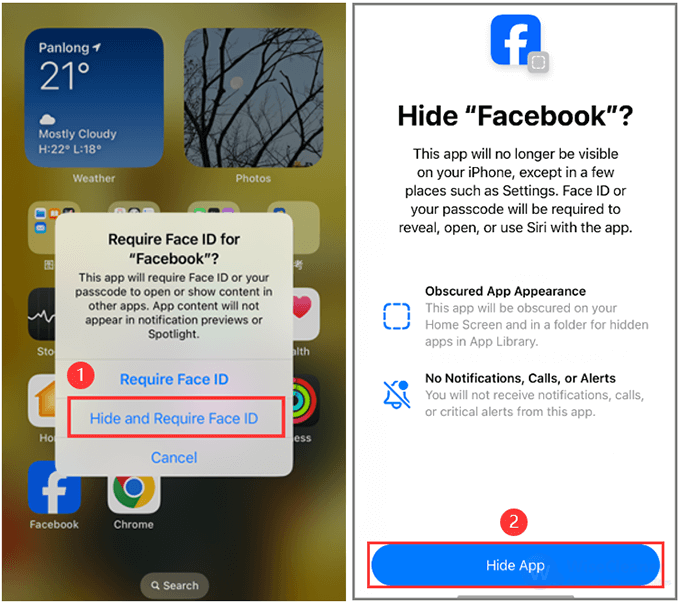
Once you tap Hide App, the target app will disappear immediately from the Home Screen.
But, how to find the hidden apps after hiding them?
1. Back to the Home Screen again.
2. Swipe left past all your Home Screen pages to go to App Library.
3. Scroll down to the bottom of the App Library to find the Hidden folder.
4. Tap the Hidden folder. After authenticating using Face ID or passcode. The app will appear in the Hidden folder.
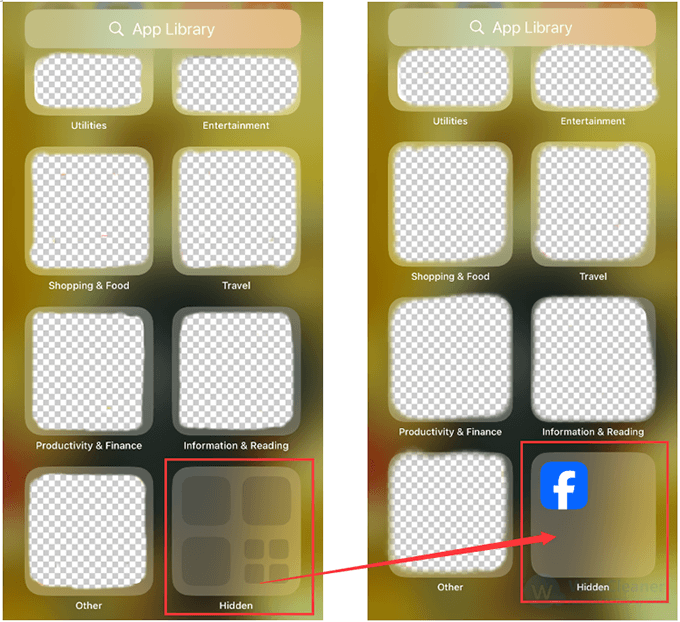
5. Tap the app, then authenticate using Face ID or passcode again to open.
To unhide the app, touch and hold it to select Don’t Require Face ID from the Hidden folder, then authenticate using Face ID or passcode. The app will appear near the top of the App Library.
As you can see, iOS 18 includes a dedicated option to lock and even hide individual apps even when the iPhone itself is already unlocked, which makes managing app privacy straightforward and effective in iOS 18. Also, the steps to lock or hide apps are very easy to master, hope it helps you well.