WiseCleaner Think Tank
Encounter difficult computer problems?
All about maintenance and optimization of your Windows System.
Oct 11, 2024
Apple just announced iOS 18 on 16 September, which brings lots of new features to the iPhone. If you have installed iOS 18, you will find the redesigned Control Center features new groups of controls so you can quickly take action on more features to customize it.
Among the many possibilities this brings up, perhaps one of the most useful is the ability to add Shortcuts to the Control Center. This feature allows users to do some pretty cool things, including adding a Restart button that previously required a series of button presses on the sides of the iPhone. So, in this article, we will mainly show you how to create such a shortcut and add it to Control Center in iOS 18. Here's a step-by-step guide to achieve this.
First of all, you need to create the restart shortcut by using the Shortcut app.
If you don’t where it is, you can swipe down from the middle of the Home screen, tap the Search field, then enter Shortcuts to open.
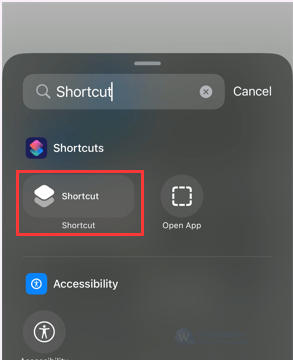
Tap the Add icon at the top of the right, then type restart or shut down in the search box and select the Shut Down action. After that, tap on the Shut Down action highlighted in blue, and then select Restart from the available options.
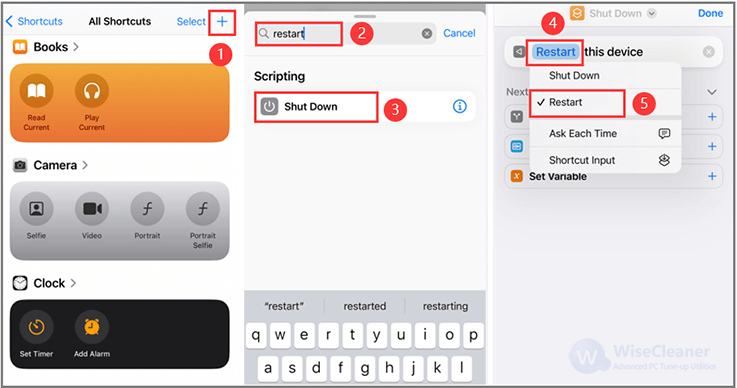
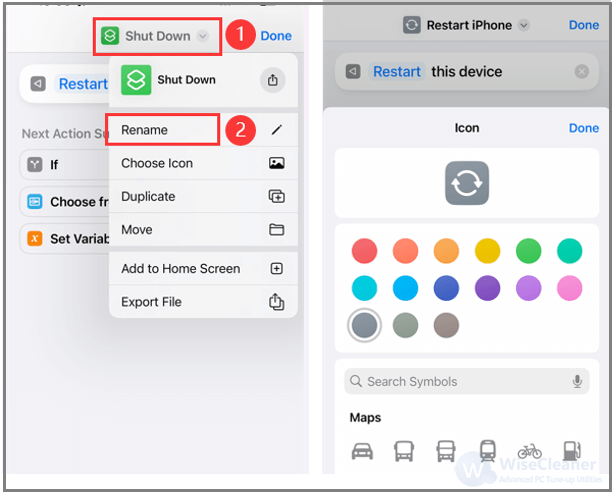
At last, tap Done again on the top-right corner of the screen to finish.
Now that you have the Restart shortcut, just add it to the Control Center.
1. Swipe down from the top-right corner of the screen to open Control Center.
2. Tap the Add icon at the top of the left, then tap on Add a Control at the bottom of the screen.
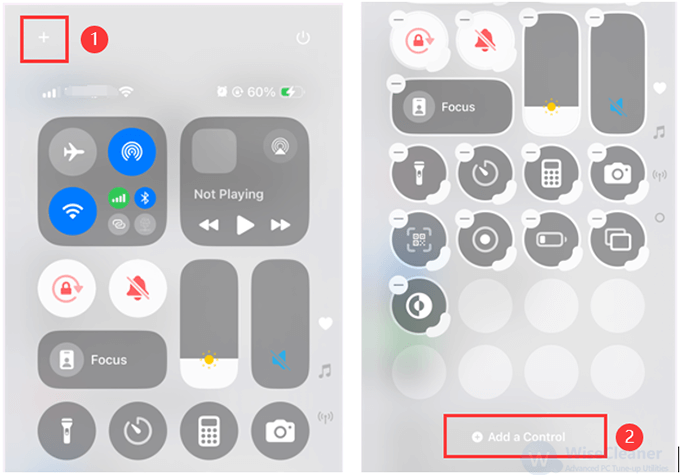
3. Search for Shortcut in the Search Controls to get in, tap Choose in the Shortcut dialog, and select the Restart iPhone shortcut.
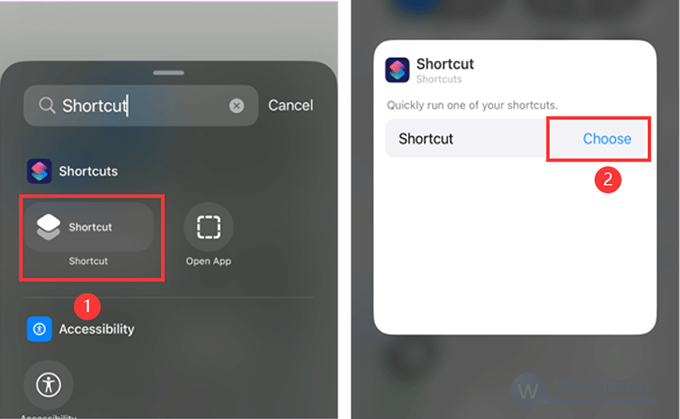
4. Touch anywhere on the screen to get back to the control customization screen.
5. By default, it will show both the icon and text of the shortcut, but if you would like to show only the icon, you can resize it by dragging it short from the bottom-left corner.
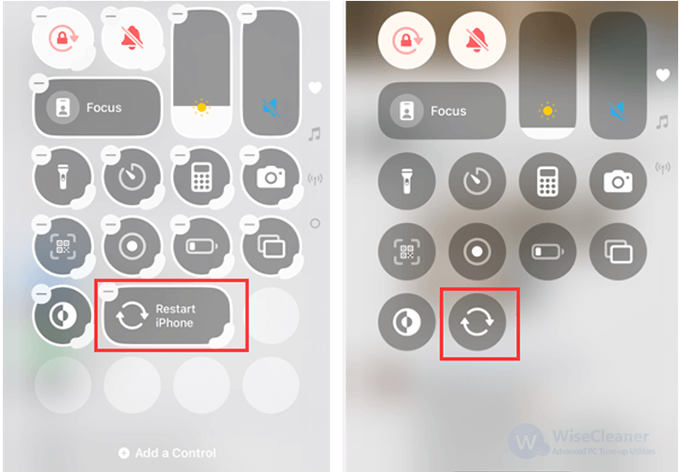
Now, you can tap the Restart iPhone from the control center, and it will pop up a confirmation dialog, tap Restart and your iPhone will instantly restart.
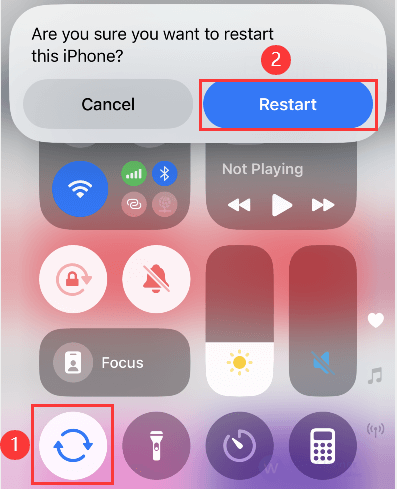
Adding a restart shortcut to your iPhone's Control Center can be incredibly useful, especially when your phone needs a quick refresh. Although previous iOS doesn’t provide a direct method for restarting the device via a shortcut, the iOS 18 can meet your needs now.