WiseCleaner Think Tank
Encounter difficult computer problems?
All about maintenance and optimization of your Windows System.
Oct 10, 2024
Sometimes, you may find yourself in a situation where you accidentally initiated a shutdown in Windows 11 and realize that you want to cancel it. There is actually an option to cancel the shutdown if you act quickly enough during the countdown before the computer turns off.
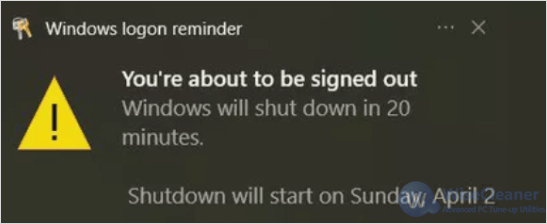
To cancel a restart or shutdown process in Windows, you could run a specific command in Command Prompt. Besides, if you set the shutdown task through Wise Auto Shutdown, you can directly cancel the scheduled task in the software itself. This WiseCleaner article will guide you through the steps to effectively cancel a shutdown using CMD in Windows 11.
Right-click on the Start menu from the taskbar and select Terminal (Admin) from the Power User menu to open Command Prompt.
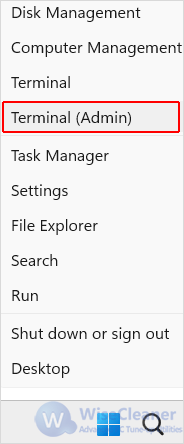
In the CMD window, type the following command and press the Enter key on your keyboard:
shutdown /a
The “/a” flag stands for “abort," and it will abort any restart or shutdown process if it is still pending. If the command is successful, you should see a Windows logon reminder to the bottom-right corner of your screen indicating that the shutdown has been cancelled.
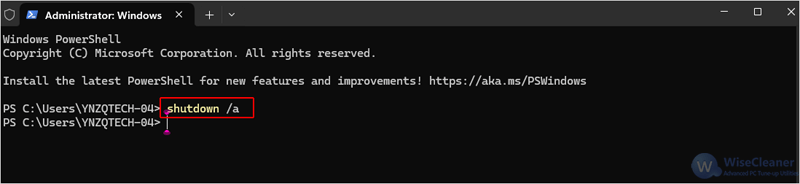
Attention please: This command only works if the shutdown or restart is still in the countdown phase. If the shutdown or restart is already in progress or triggered by a system update or a critical system failure, it may not be possible to cancel it.
By using the command in this WiseCleaner guide, you can often stop the system shutdown that is in progress, and save your unsaved work to prevent data loss on your Windows 11 computer.
wisecleaner uses cookies to improve content and ensure you get the best experience on our website. Continue to browse our website agreeing to our privacy policy.
I Accept