WiseCleaner Think Tank
Encounter difficult computer problems?
All about maintenance and optimization of your Windows System.
Sep 30, 2024
Since Windows XP, the powerful Windows built-in tool, powercfg, allows users to manage power settings, troubleshoot power-related issues and optimize energy consumption through the command line. If you are looking methods to whether save energy, optimize battery usage, troubleshoot issues or configure advanced power settings, we will cover the basics of the powercfg command to manage power on your Windows system effectively in this WiseCleaner article.
To use powercfg, you should first run the Command Prompt as an administrator by pressing the Windows key + X, and selecting Terminal (Admin) from the Power User Menu. If the User Account Control (UAC) window prompts, select Yes.
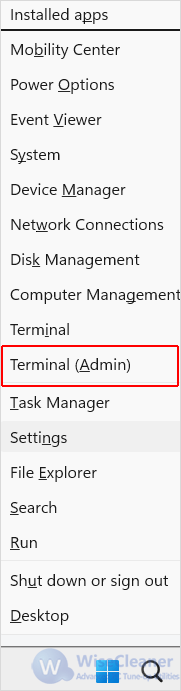
Type this command below in the CMD interface and press Enter to list all available power plans on your Windows, indicating which one is active:
powercfg /list
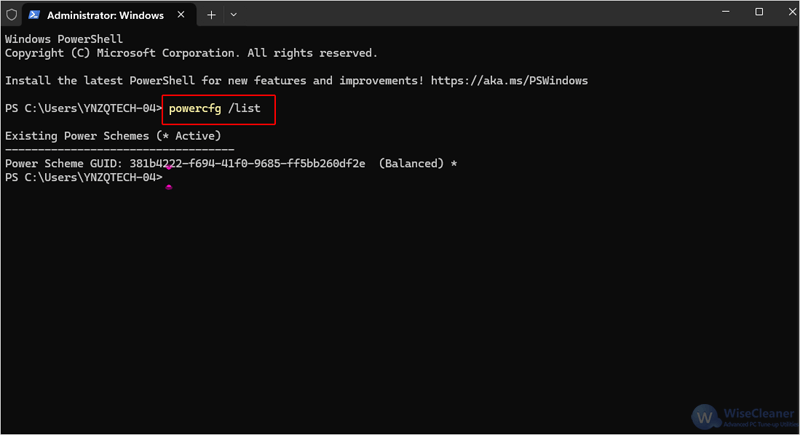
If you want to switch the active one to another power plan, enter the command below. Replace GUID with the actual GUID (Global Unique Identifier) of the power plan you want to change.
powercfg /setactive GUID
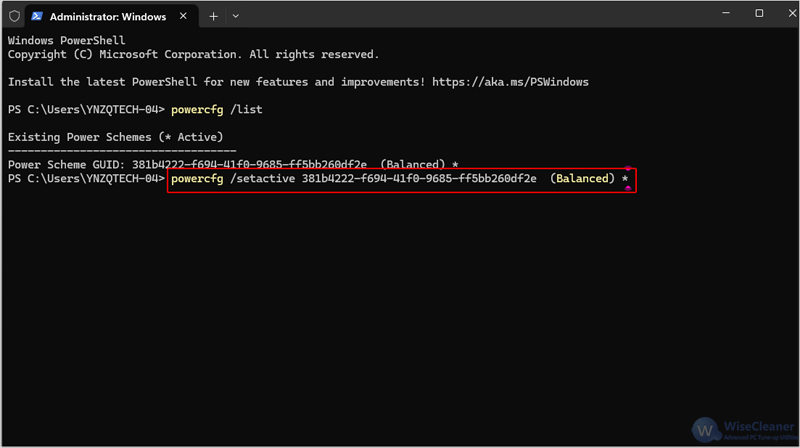
By building a detailed report on power usage and energy in CMD, you can analyze your power usage efficiency. This report highlights potential power efficiency issues. Please use the command below:
powercfg /energy
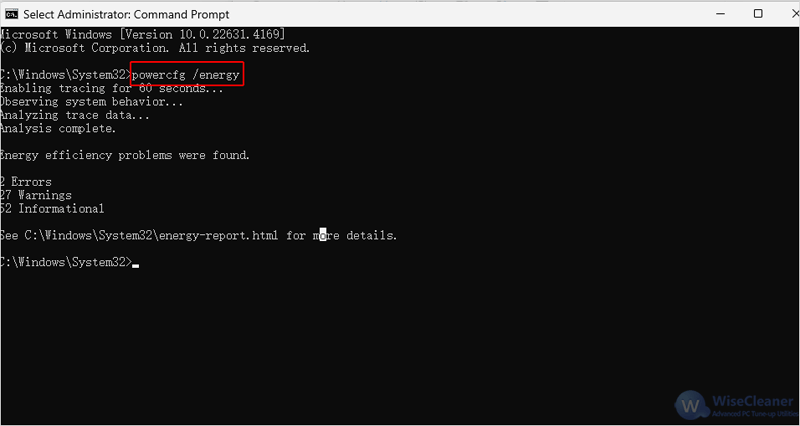
Wait until the command finishes, and you will find a new file named energy-report.html saved in the following location. Open it in a browser and view the report.
C:\Windows\System32
If you are using a laptop, you can also build a detailed analysis of the battery usage, including the time and length of charge and discharge cycles, capacity history and battery life estimates by using the command below:
powercfg /batteryreport
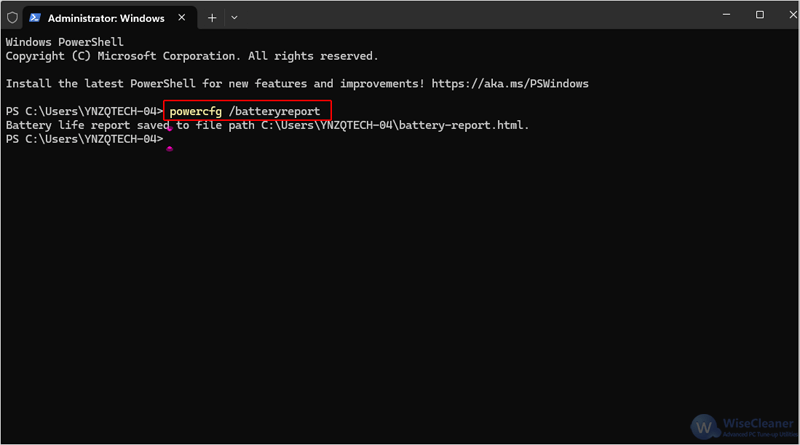
Wait until the command finishes, and you will find a new file named battery-report.html saved in the following location. Open it in a web browser to view the report.
C:\Users\UserName
If you want to reset all power plans back to the default settings provided by Windows, you can use this simple command:
powercfg /restoredefaultschemes
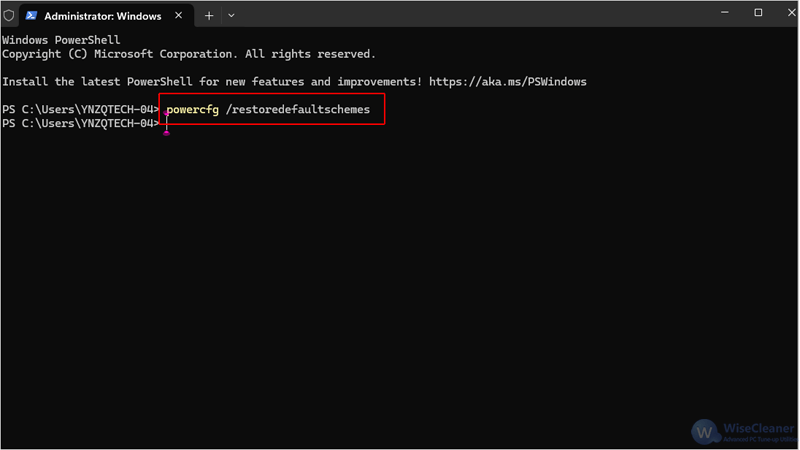
Whether you are on a desktop or laptop, the powercfg is a versatile tool that can help. By following the methods mentioned in this WiseCleaner, you can control over power management on your Windows PC.
wisecleaner uses cookies to improve content and ensure you get the best experience on our website. Continue to browse our website agreeing to our privacy policy.
I Accept