WiseCleaner Think Tank
Encounter difficult computer problems?
All about maintenance and optimization of your Windows System.
Sep 20, 2024
Google Lens is a powerful feature that allows users to search for images and perform actions like translation and identification directly from Chrome. You can right-click anywhere on the web page and select Search with Google Lens to enter the Lens search mode. While this tool can be handy, some users might prefer to disable it due to privacy concerns or a simpler browsing experience. If you're looking to turn off Google Lens search in Chrome, this guide will show you how to turn it off.
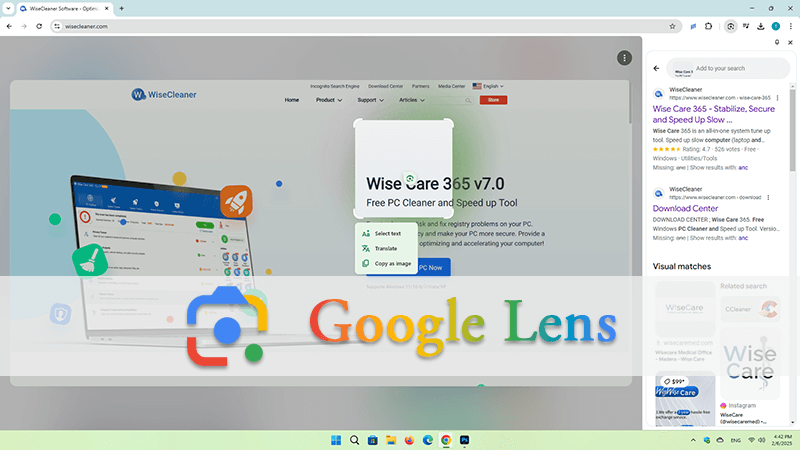
Chrome Flags are experimental features in Google Chrome that allow users to enable or disable specific functionalities. Disabling Google Lens via Chrome Flags is a straightforward process that can be done directly from the browser settings.
Open Google Chrome on your computer, and in the address bar, type chrome://flags/ and press Enter.
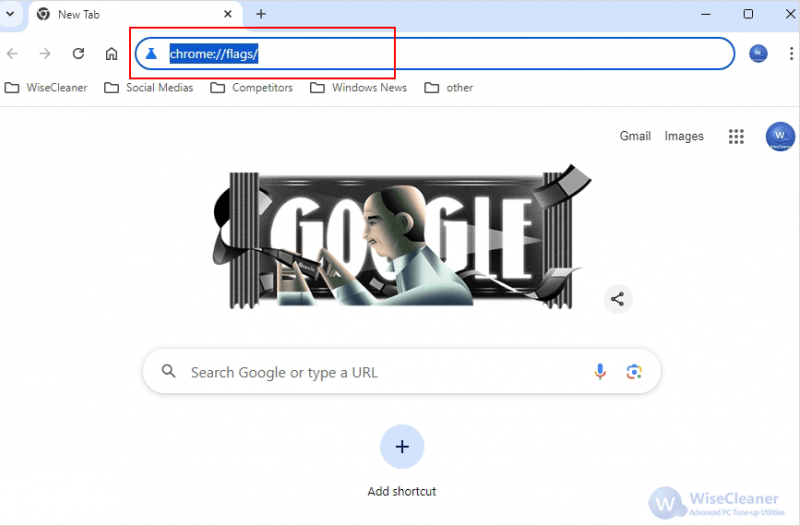
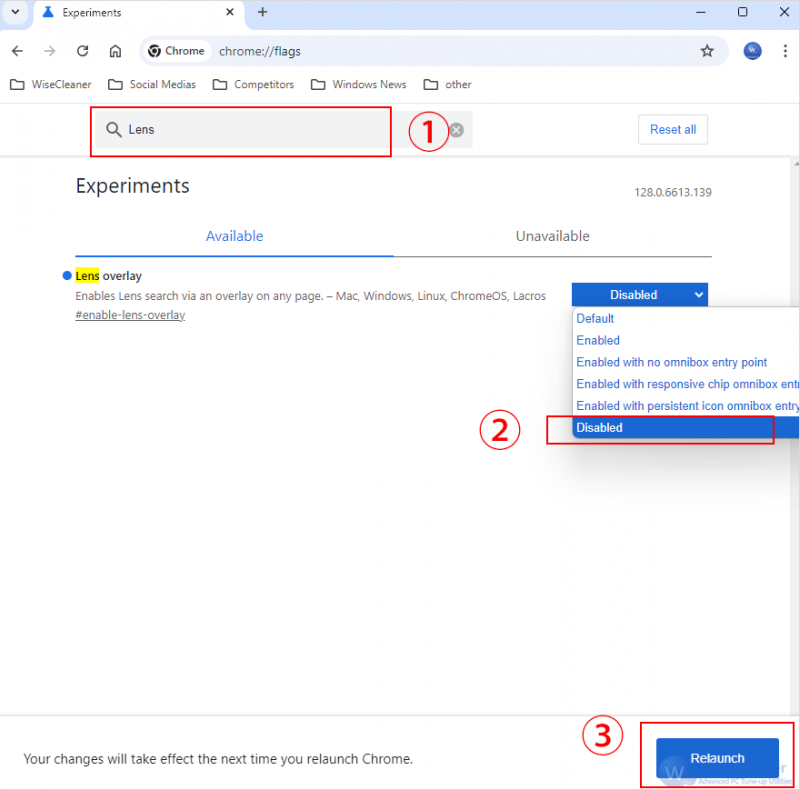
In addition to Google Lens search, we can also enable Parallel downloading in Google Chrome Experiments.
Another way to disable Google Lens is through the Windows Registry Editor, which allows users to make deep changes to system settings, including Chrome's behavior.
Before proceeding, it’s crucial to understand that incorrect changes can affect your system's stability, so always proceed with caution and consider backing up the registry before making changes.
Press Win + R to open the Run dialog, type regedit and press Enter.
HKEY_LOCAL_MACHINE\SOFTWARE\Policies
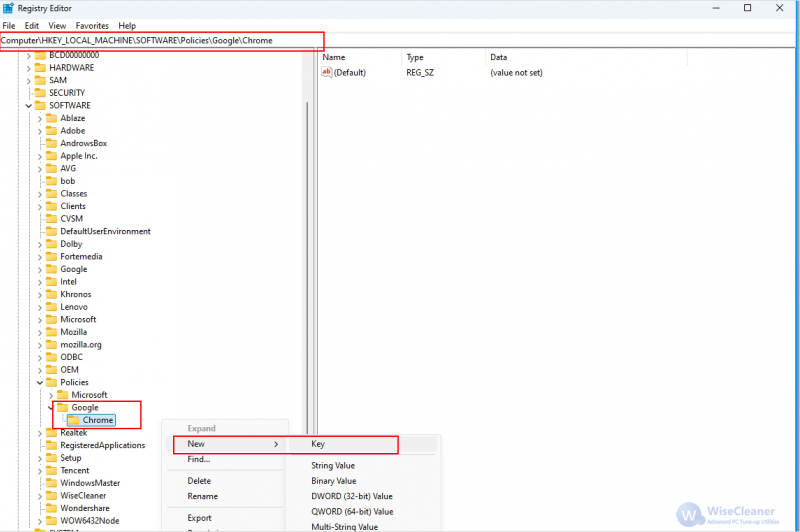
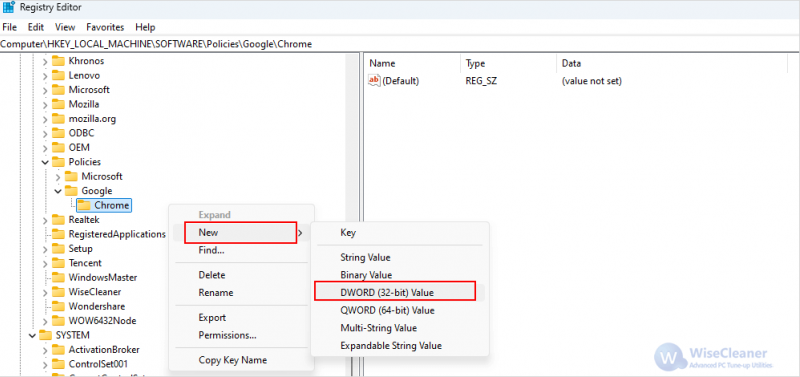
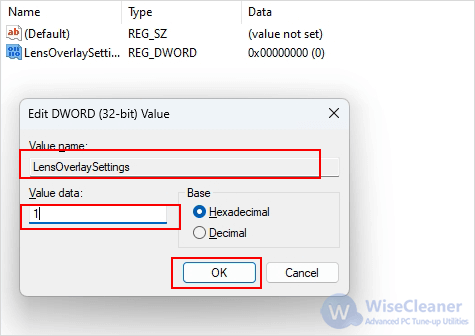
After you’ve modified the registry, close the Registry Editor and restart Google Chrome for the changes to take effect.
Google Lens is a powerful tool, but it’s not for everyone. By using either Chrome Flags or Registry Editor, users can easily disable Google Lens in Google Chrome, enjoy a more personalized and simplified browsing experience.