WiseCleaner Think Tank
Encounter difficult computer problems?
All about maintenance and optimization of your Windows System.
Sep 12, 2024
Libraries in Windows are a powerful feature that allows users to organize and access files from multiple locations in one convenient place. By default, Libraries include Documents, Music, Pictures, and Videos. However, this feature is often hidden in newer versions of Windows, and many users may not be aware of how to access and manage Libraries in File Explorer. This article will guide you through the steps to show Libraries in File Explorer and how to manage them effectively.
By default, Libraries are hidden in Windows 11 File Explorer. To reveal them, follow these steps.
The most straightforward way to show Libraries from the File Explorer navigation pane is by adjusting the settings in Folder Options.
1. Press Win + E to open File Explorer.
2. In File Explorer, click on the See more (three-dots) menu at the top of the window and select Options.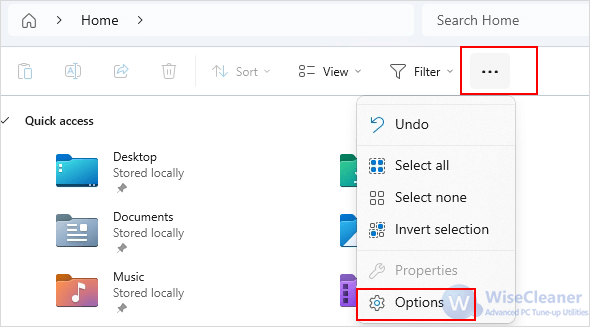
3. In the Folder Options window, switch to the View tab.
4. Scroll down in the Advanced settings and check the box labeled Show libraries under the Navigation pane section.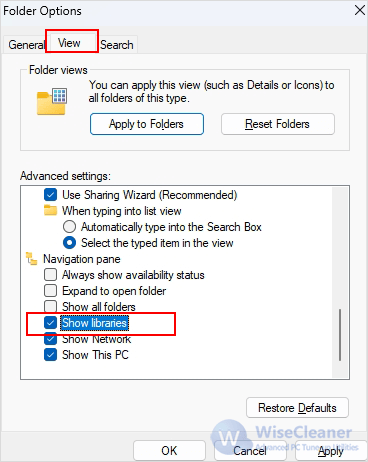
5. Click Apply and then OK to save the changes.
For users comfortable with more advanced customization, the Windows Registry Editor provides a method to show Libraries from the File Explorer navigation pane. Be cautious when editing the registry, as incorrect changes can affect your system’s stability. So we recommend that you backup the registry first.
1. Press Win + R to open the Run dialog, type regedit and press Enter.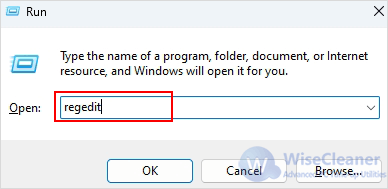
2. Navigate to the Key:
HKEY_CURRENT_USERSoftwareClassesCLSID{031E4825-7B94-4dc3-B131-E946B44C8DD5}
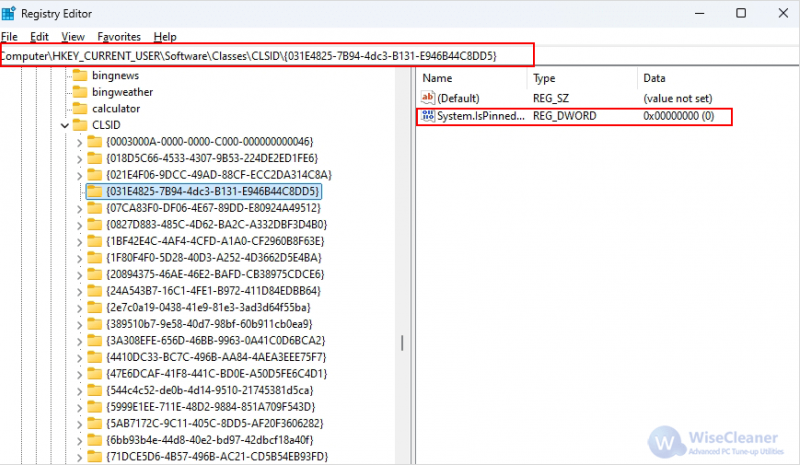
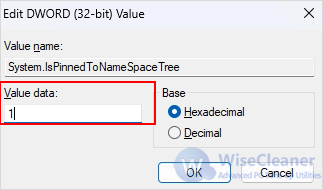
Once Libraries are visible, you can start managing them to suit your organizational needs.
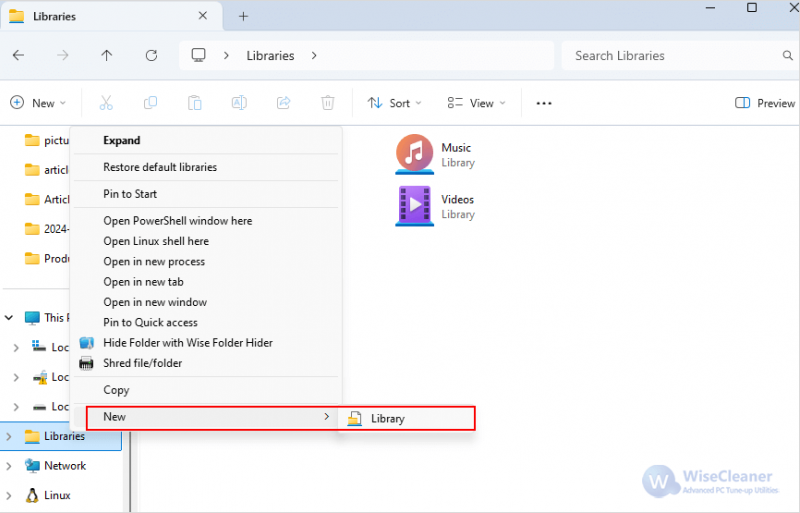
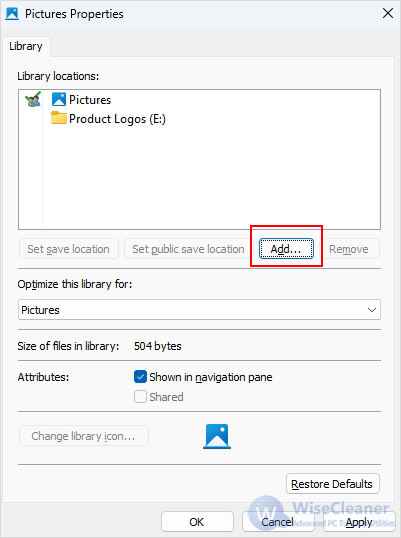
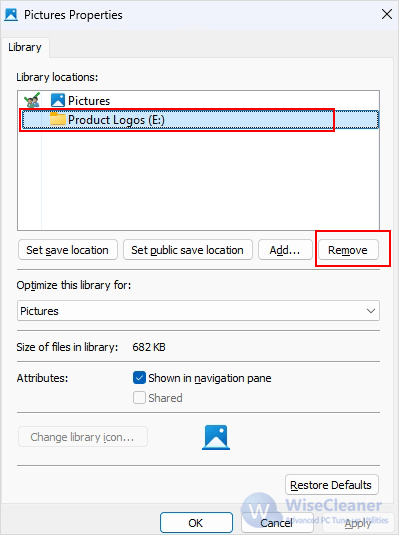
Libraries in Windows 11 are a versatile tool for organizing files across multiple locations, making file management more efficient and convenient. By following the steps outlined above, you can easily show, create, and manage Libraries in Windows 11's File Explorer. Whether you're handling documents, pictures, or media files, Libraries help you keep everything organized and accessible in one place.