WiseCleaner Think Tank
Encounter difficult computer problems?
All about maintenance and optimization of your Windows System.
Sep 6, 2024
Screen savers were originally a popular way designed to prevent burn-in on older monitors. On modern computers, especially those running Windows 11, screen savers are not that necessary.
On Windows 10 or 11, disabling the screen saver can be beneficial, as it usually causes Windows to lock itself automatically. If you neither use the mouse nor the keyboard for a period of time, the system will enter the screen saver mode, which could bring trouble for the normal use. Furthermore, running a screen saver will not keep your PC safe either, instead you should consider turning off the screen or putting your PC to sleep after a period of inactivity if you are worried about security or want to save energy.
If you are among those who want to disable the screen saver on your Windows PC, this WiseCleaner post is a step-by-step guide to help you do that.
Disabling the screen saver is a straightforward process. Either of the two methods below can help you disable it on your Windows 11:
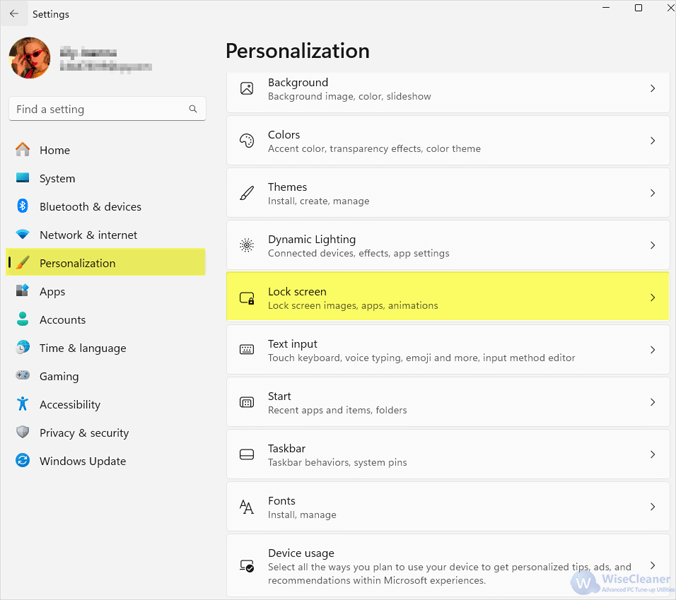
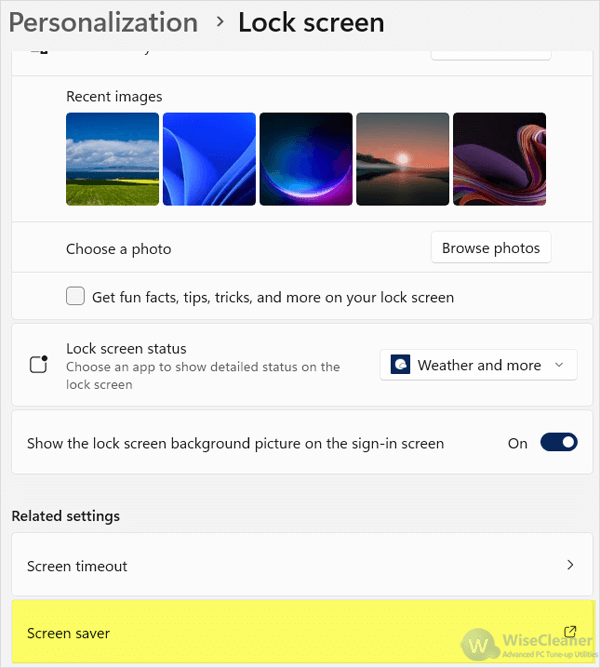
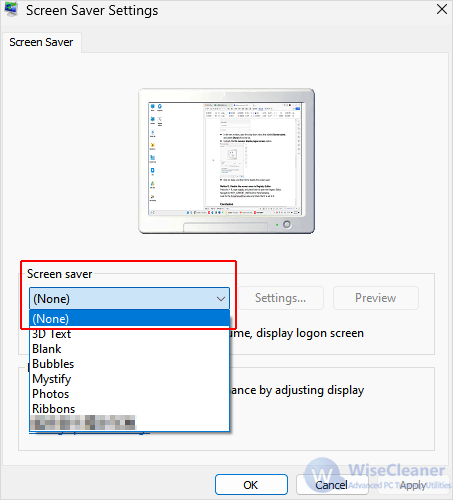
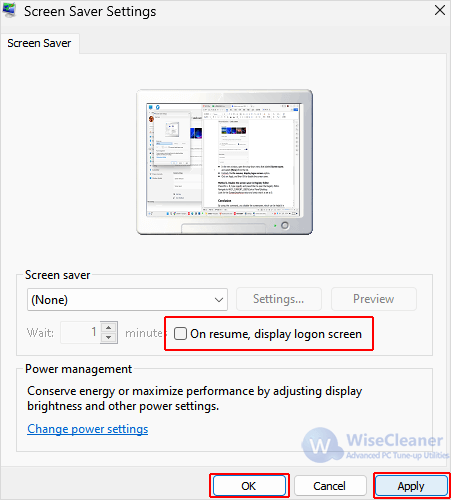
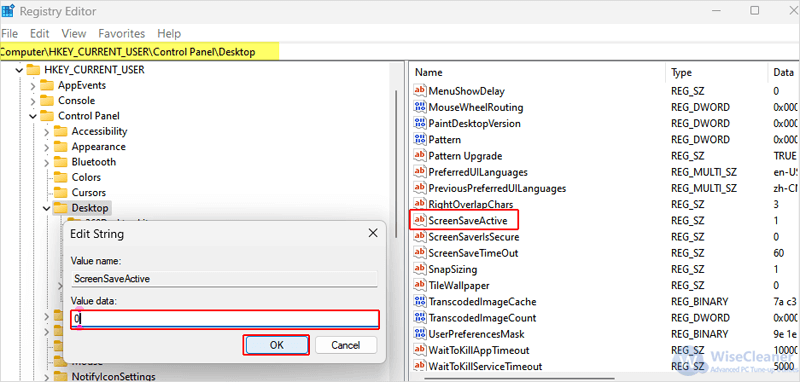
By changing your Windows Settings or by editing the Registry introduced in this WiseCleaner Think Tank , you can simply disable the screen saver and avoid interruptions on your Windows PC.