WiseCleaner Think Tank
Encounter difficult computer problems?
All about maintenance and optimization of your Windows System.
Sep 6, 2024
Mouse sensitivity is a crucial aspect of the computing experience that can greatly impact productivity, gaming performance, and overall usability. In Windows 11, adjusting the mouse sensitivity can be easily done to suit individual preferences. This article will guide you through the steps to change mouse sensitivity on Windows 11, whether you're a casual user, a professional, or an avid gamer.
We can adjust mouse sensitivity from Settings easily.
Press Win + I to open the Settings menu.
Click on Bluetooth & devices on the left, then Mouse in the right pane.
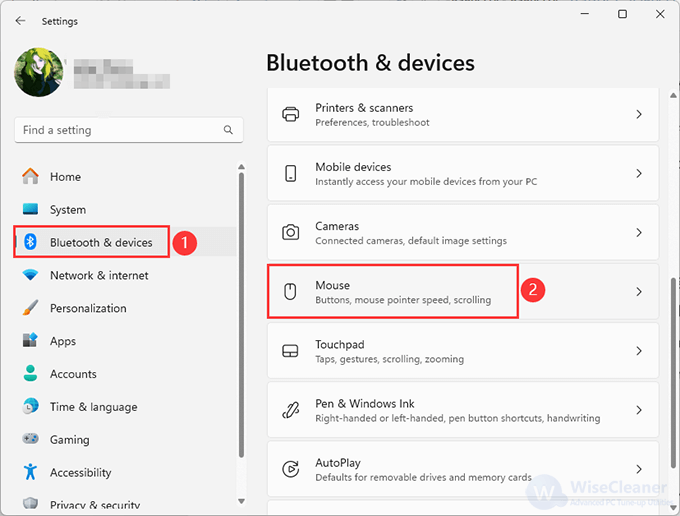
Under the Mouse pointer speed section, use the slider to adjust the sensitivity to your liking. Moving the slider to the right to increase sensitivity, while moving it to the left to decrease it.
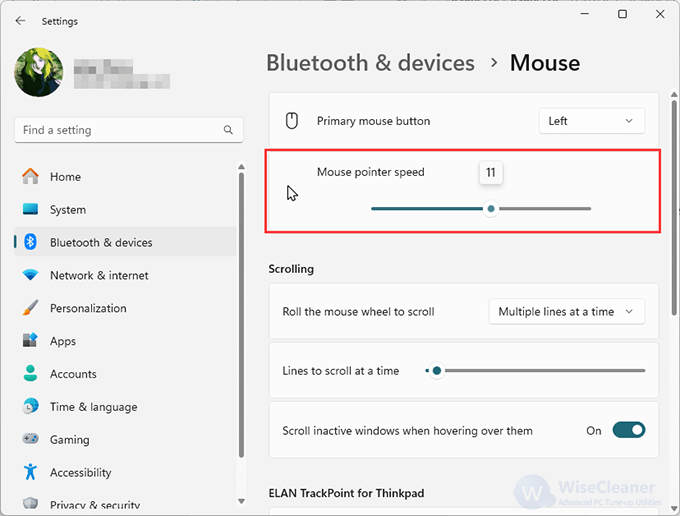
Move your mouse around and test the new sensitivity. Adjust again if necessary until you find a level that feels just right.
We can also easily change mouse sensitivity from Control Panel.
Press Win + R, type control, and hit the OK button to open the Control Panel.
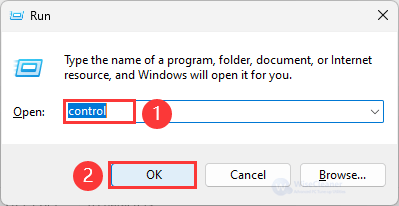
In the Mouse Properties window, go to the Pointer Options tab. Adjust the Select a pointer speed slider. Move it to the right to increase sensitivity and to the left to decrease it.
Check or uncheck the Enhance pointer precision box depending on whether you want the operating system to help make your movements more precise.
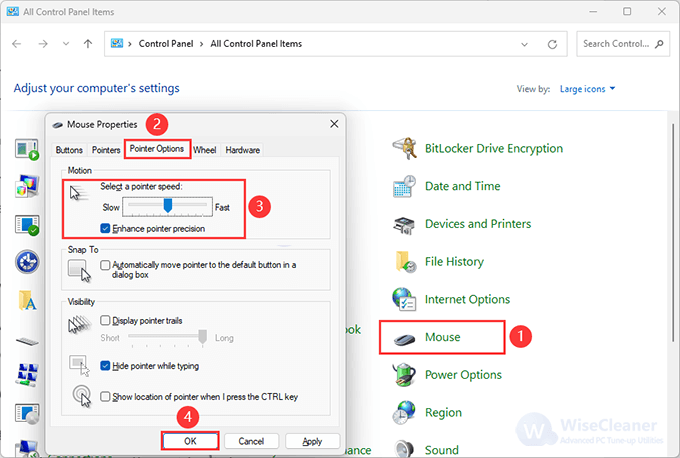
Click on Apply and then OK. Test your mouse sensitivity and repeat the steps to fine-tune if necessary.
Note: Editing the registry can cause system issues if not done correctly. Proceed with caution and consider backing up the registry first.
Press Win + R, type regedit, and press Enter to go on.
Navigate to the following path:
HKEY_CURRENT_USER\Control Panel\Mouse
Double-click on MouseSensitivity and change its value (a higher number increases sensitivity). Then click OK and close the Registry Editor.
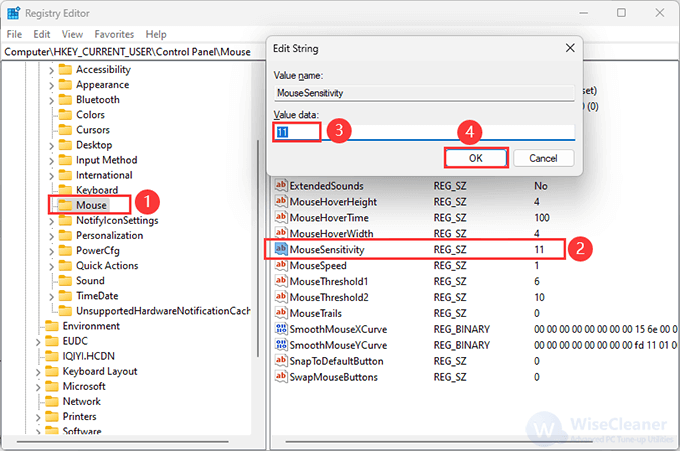
Restart your computer for changes to take effect.
Changing your mouse sensitivity in Windows 11 is a straightforward process that can significantly improve your user experience regardless of your needs or preferences. Whether you choose to make adjustments through the Settings menu, Control Panel, or for advanced users, the Registry Editor, the steps outlined above will guide you through the process.
wisecleaner uses cookies to improve content and ensure you get the best experience on our website. Continue to browse our website agreeing to our privacy policy.
I Accept