WiseCleaner Think Tank
Encounter difficult computer problems?
All about maintenance and optimization of your Windows System.
Aug 20, 2024
MSConfig, also known as Microsoft System Configuration, is a powerful tool built in Windows which allows users to troubleshoot various boot issues and optimize their systems.
No matter you intend to improve the performance of your PC, control how Windows and programs start up, this tool provides a straightforward and easy-to-navigate interface by centralizing all these features together to help you manage programs and services that run at startup. This WiseCleaner tutorial delves into a comprehensive description of how to use MSConfig.
While MSConfig is a powerful tool, it is important to proceed the following steps with caution, and ensure you have a recent system backup to avoid data loss before making changes.
Press Windows key + R to open the Run dialog box. Enter msconfig in the text box to bring up the System Configuration window.
After opening, you may also want to pin it to your taskbar so that you can make quicker access to this tool if you use it frequently.
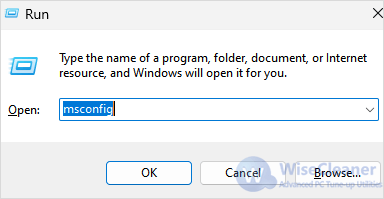
MSConfig is divided into 5 tabs with a specific purpose each. The first tab is the General tab which has 3 startup selections:
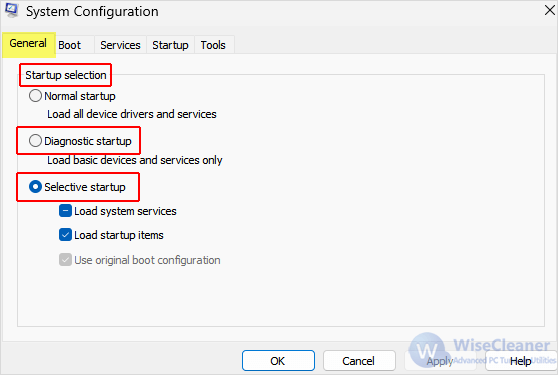
Normal startup: Boots Windows with all installed drivers and services as usual.
Diagnostic startup: Boots Windows with essential drivers and services only, which is similar to Safe Mode but without network. This helps you to isolate problematic software.
Selective startup: Allows you to customize which system services and startup items to boot, especially useful when you need to temporarily disable specific items for issue troubleshooting.
The second tab is Boot. Here you can use different features to control how Windows boots.
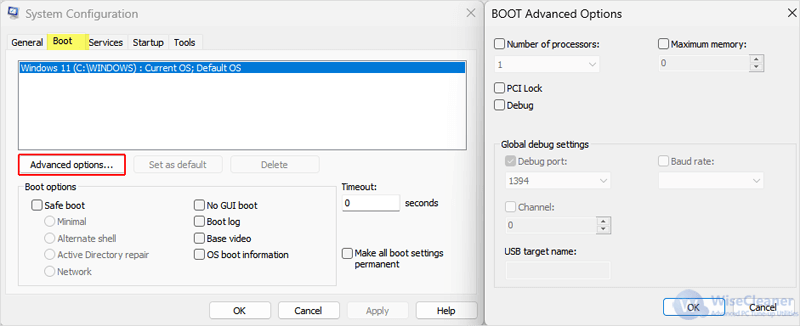
Safe boot: Boots Windows into Safe Mode with minimal drivers and services.
Boot log: Creates a log file for the boot process to diagnose and troubleshoot various issues.
Base video: This starts Windows using the most basic video drivers only.
OS boot information: Displays loaded drivers when boots.
Set as default: Manages multi-boot configurations efficiently, and set your preferred OS as default if you have multiply OS installed.
Timeout: Adjusts the time delay for the boot menu of the default OS.
Advanced options: Limits the number of processors used during boot to troubleshoot CPU-related issues, and the maximum amount of RAM used during boot to optimize performance.
The third tab, Services, lists all the services that installed and start with Windows, both Microsoft and third-party services. By enabling or disabling these services, you can troubleshoot issues or improve system performance.
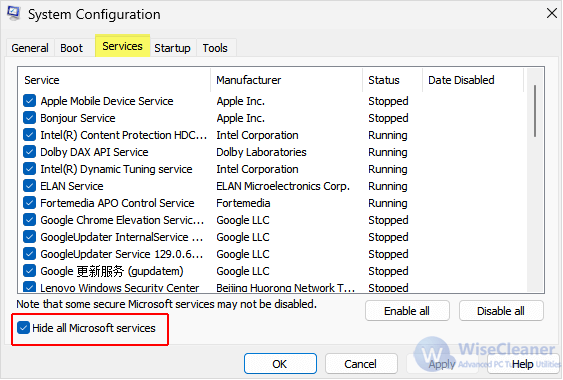
You can prevent unnecessary services from booting by unchecking the boxes next to them. This can significantly reduce the time it takes to boot. If you want to avoid disabling essential system services accidentally, remember to check the Hide all Microsoft services box.
In Windows 7 and earlier versions, the Startup tab allowed users to directly disable unnecessary programs that start together with Windows.
Then this feature has been moved to Task Manager since Windows 8. However, there is still a link in MSConfig to access and manage startup items in Task Manager. After disabling, you can boost startup speed and optimize the overall performance.
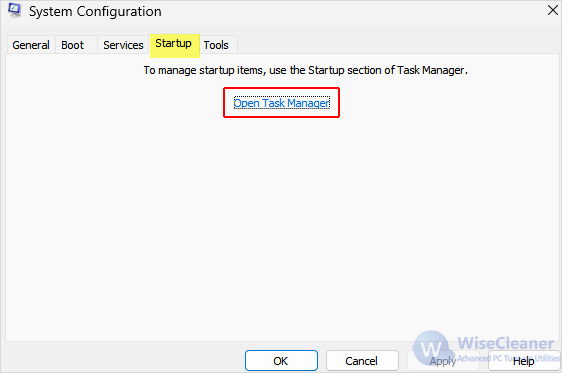
The Tools tab is the last tab, which offers quick access to various diagnostic and system tools, including System Information, Event Viewer, Command Prompt, etc. This feature can be useful if you need to better monitor the overall information about your computer. After selecting the desired tool, click on Launch to open it.
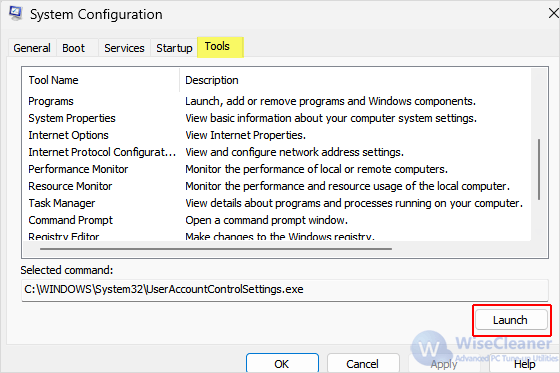
All in all, MSConfig is a powerful built-in tool for users to optimize the system or troubleshoot issues on their Windows computers.
For any novice and advanced users who want to take greater control over your Windows system and have a smoother, faster and more reliable computing experience, we sincerely suggest you use Wise Care 365, a comprehensive PC optimization tool that includes a range of utilities designed to clean, speed up, and maintain your computer with few clicks.