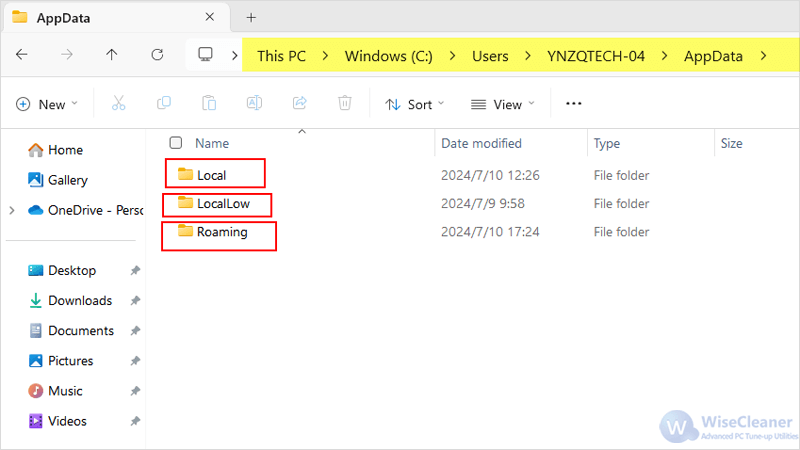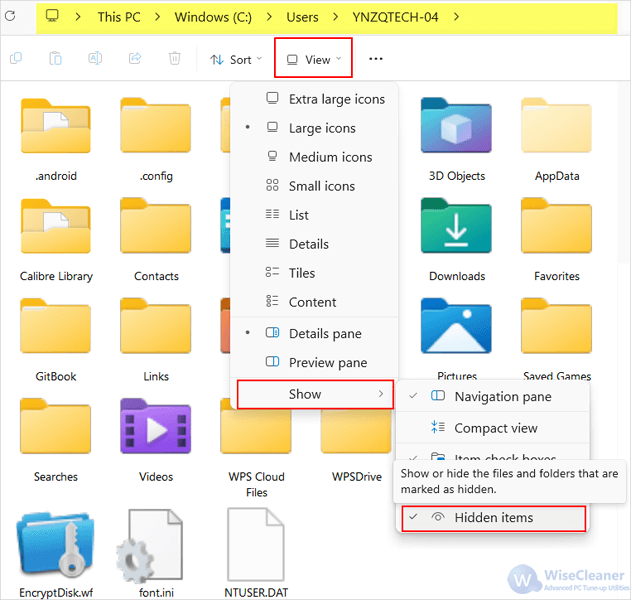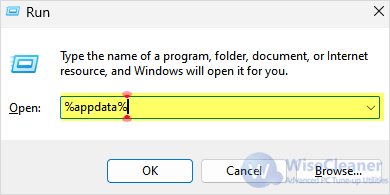Home >
Think Tank > How to Access the AppData Folder
The AppData folder, short for Application Data folder, is a crucial yet often overlooked hidden system folder in Windows which used to store user-specific Settings, temporary cache files as well as other application configurations by the OS or many programs.
While the AppData folder is essential, it can grow large and take up your precious disk space sometimes. That’s why you may want to access and periodically
clean out temporary files and caches in it. In addition to this, understanding and accessing the AppData folder can be useful for troubleshooting, backing up app settings and managing user-specific app data, etc. This
WiseCleaner guide delves into the importance and component of the AppData folder, offering insights into how to navigate to it effectively.
Subfolders in AppData
There are three different subfolders in the AppData folder which serve different purposes.
Local: The Local folder stores data that is specific to a single computer and will not synchronized between different devices, which contains large files and cache data that apps need to run efficiently.
LocalLow: This folder is similar to Local, but is used for applications with lower integrity levels to provide additional security.
Roaming: The Roaming folder is used for data that should roam with a user’s profile across other devices, like user profiles, configuration settings, and other data that needs to be synced. Regularly back up the data in this folder to prevent
data loss.
Steps to access the AppData folder
The AppData folder is hidden by default, but accessing it is straightforward. Here are a few methods:
Via File Explorer
Step 1. Open File Explorer
Press Windows key + E to open File Explorer.
Step 2. Navigate to the folder
Navigate to C:UsersUsername.
Step 3. Show hidden items
The AppData folder is hidden by default. If you don not see it,
enable the viewing of hidden items by clicking on the
View tab on the top toolbar and checking
Show Hidden items.
Using the Run dialog
Step 1. Open Run dialog
Press Windows + R to open the Run dialog box.
Step 2. Enter the code
Type %appdata% and press Enter. Doing this, you will only open the Roaming subfolder in AppData.
Step 3. Move up one level
To navigate to the main AppData folder, move up one level in the directory.
Conclusion
The AppData folder plays an important role in Windows OS. By following the steps in this
WiseCleaner tutorial, you should be able to
access your AppData folder and manage the temporary files in it.