WiseCleaner Think Tank
Encounter difficult computer problems?
All about maintenance and optimization of your Windows System.
Aug 13, 2024
Converting PNG (Portable Network Graphics) images to JPG (JPEG) formats can be beneficial in multiple scenarios. Both PNG and JPG have their own strengths and ideal use cases, so understanding when to switch from one to the other can help optimize your images for different purposes.
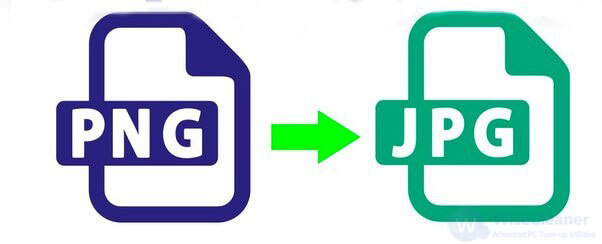
JPG files typically have a much smaller file size compared to PNG because JPG uses lossy compression, which reduces the amount of data by discarding some image information that might not be crucial for the viewer.
Many email services have size limitations for attachments. Converting to JPG reduces file size, making it easier to send multiple images in a single email without exceeding size limits.
Social media platforms like Facebook, Instagram, and Twitter often compress images upon upload to save space and bandwidth. Starting with a smaller JPG file can minimize the negative impact of this additional compression.
JPG is ideal for photographs where subtle gradients and color variations are more important than preserving sharpness and lossless detail.
Now, we'll explore some of the simplest and most effective methods to make this conversion.
Microsoft Paint is a built-in application that has been part of Windows for many years. It’s a simple yet effective tool for basic image editing tasks, including format conversion.
1. Press Windows Key + S to open the search bar, then type Paint and press Enter to open the application.
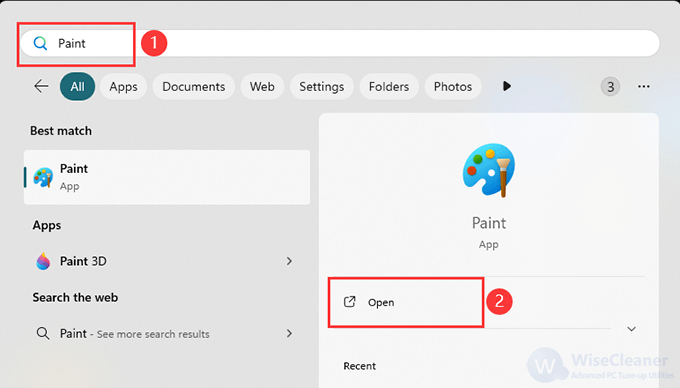
2. Press Ctrl + O to find the target PNG File, then click the Open button to add it. (You can also right-click on the target PNG image, then select Paint from the Open with menu to launch it with Paint directly.)
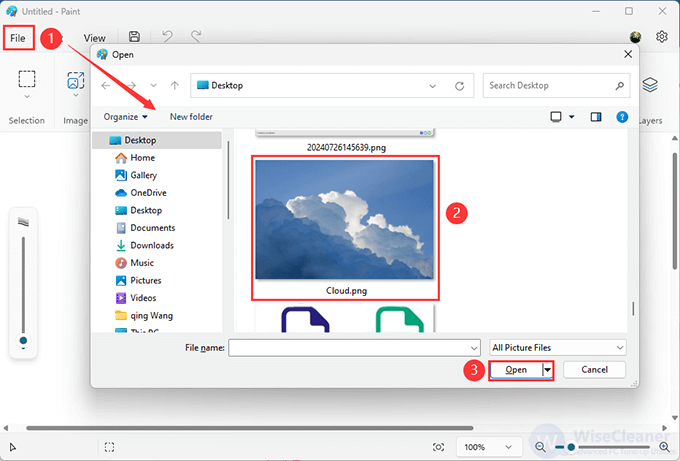
3. Click File in the top-left corner, choose Save as, then select JPEG picture.
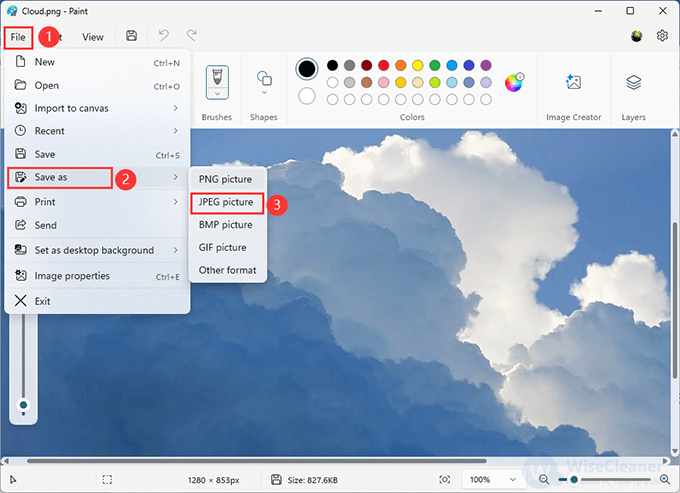
4. Choose the destination folder, give your file a name, and click Save to finish.
The Photos app is another built-in application on Windows 11 that provides basic photo viewing and editing capabilities, including format conversion. The steps for converting PNG to JPG using Photos are similar to those using Paint.
1. Find your PNG file in File Explorer.
2. Right-click on the file and select Open with, then choose Photos.
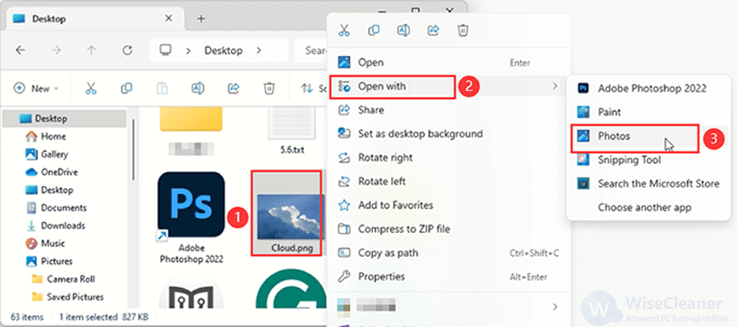
3. Once your image is open, click on the ... (three dots) in the upper-right corner.
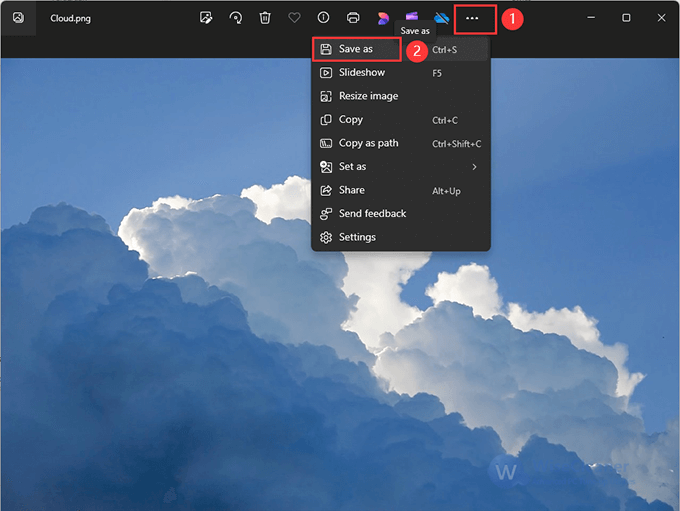
4. Select Save as, then choose JPEG from the list of formats.
5. Choose your destination, rename the file if needed, and click Save.
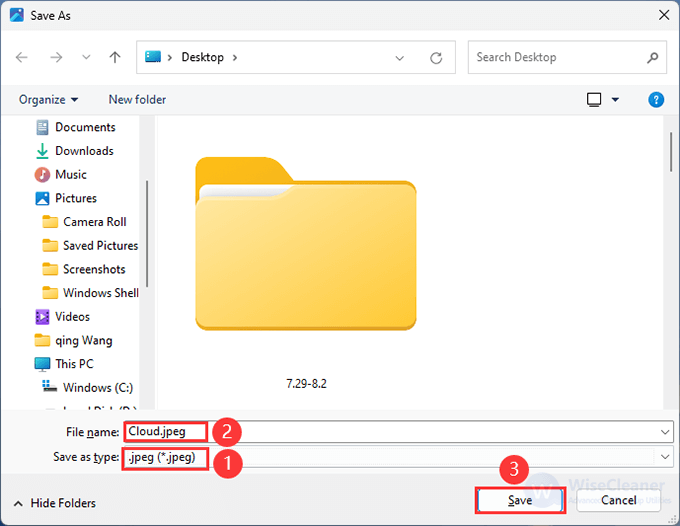
If you prefer not to use built-in applications or need more advanced options, online converters can be a convenient alternative. Websites like FreeConvert, Convertio, and ILoveIMG offer free and easy-to-use tools for converting image formats, and the steps are very similar.
1. Open your web browser and navigate to a free online converter website, such as ILoveIMG PNG to JPG Converter.
2. Click on the Select images button or drag and drop your PNG file into the upload area.
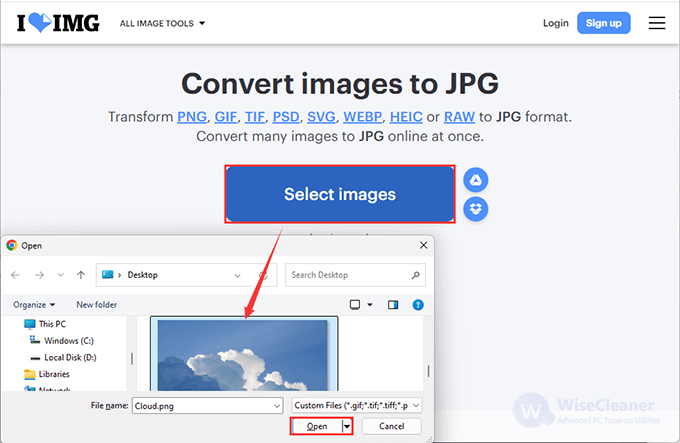
3. After the upload is complete, click on the Convert to JPG button.
4. Once the conversion is finished, click on the Download button to save your new JPG file.
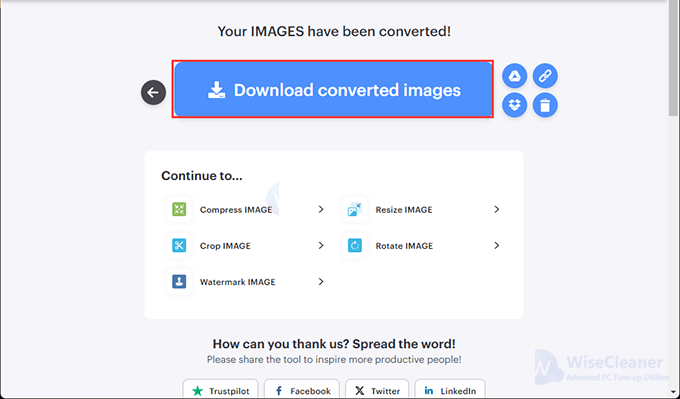
If you already use image editing software like Adobe Photoshop, GIMP, or Paint.NET, converting PNG to JPG is also straightforward. The steps are almost simple same as Paint and Photos.
By clicking the Save as button to convert the image, you will find there are a lot of other formats available, too. Logically, you can also use these tools to convert JPG to PNG.
Converting PNG files to JPG on Windows 11 can be done quickly and efficiently using various methods, whether you prefer built-in applications, online tools, or dedicated image editing software. Each method has its advantages, so you can choose the one that best suits your needs. By following the steps outlined above, you'll be able to share and use your images in the desired format with ease.