WiseCleaner Think Tank
Encounter difficult computer problems?
All about maintenance and optimization of your Windows System.
Aug 2, 2024
Power mode settings in Windows 11 allow you to balance performance and energy consumption to suit your needs. Whether you’re looking to maximize battery life or get the best performance out of your computer, Windows 11 offers several power modes to choose from. Here, we'll explore two different methods to change power mode on Windows 11.
The Settings app is the primary and most straightforward way to change power modes in Windows 11. Here’s how to do it.
1. Press Win + I key to open Settings. Then click System on the left sidebar and select Power & battery from the right pane.
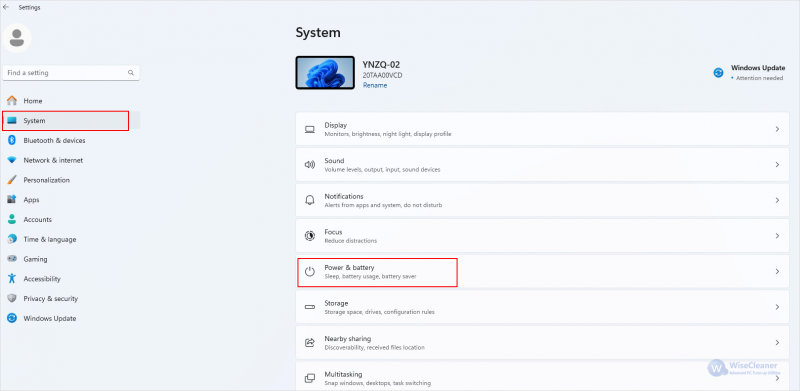
2. Under the Power section, you’ll see an option labeled Power mode. Click on the dropdown menu to view the available power modes. Windows 11 typically offers the following options:
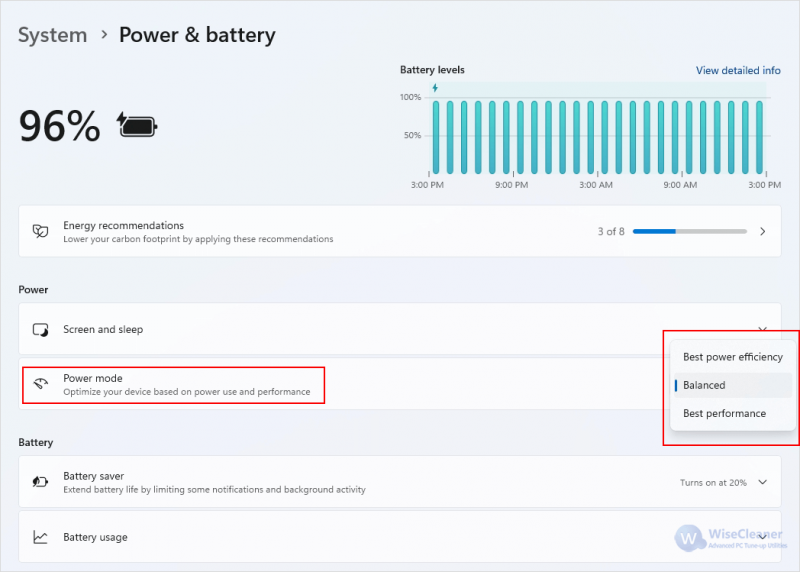
3. Click on the power mode you wish to use. Your device will automatically adjust its settings to match the selected mode.
For those who prefer the traditional Control Panel, changing power modes is also possible through this method.
1. Click on the Start menu, type Control Panel, and press Enter.
2. In the Control Panel, go to Hardware and Sound and then select Power Options.
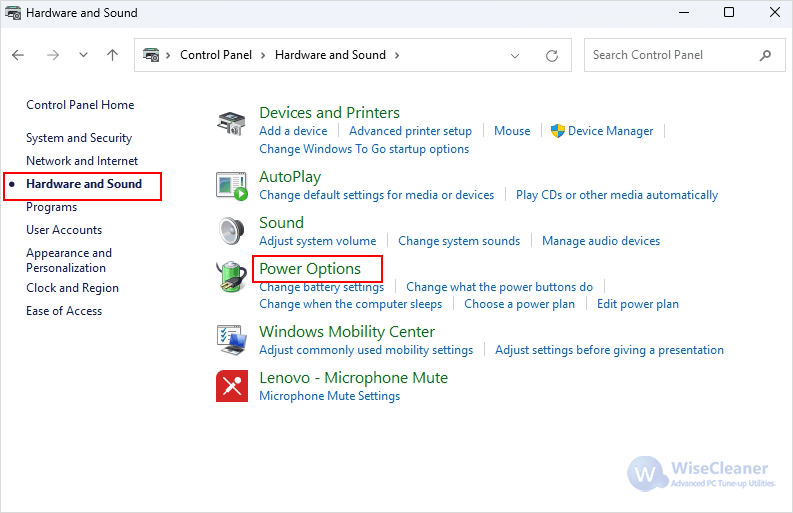
3. Here, you will see a list of available power plans. You can select a predefined plan like Balanced, High performance, Power saver, and Ultimate Performance power plan.
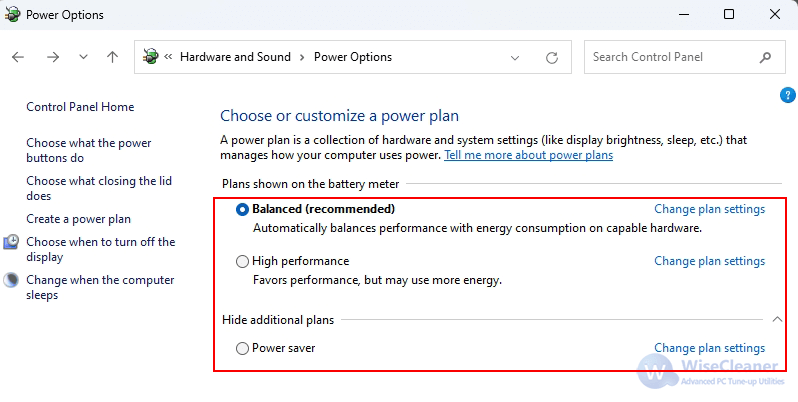
Changing the power mode on Windows 11 is a simple yet powerful way to control your device's performance and energy consumption. Whether you need to conserve battery life or unleash the full potential of your hardware, Windows 11’s power modes offer a quick and effective solution. By following the methods in this guide, you can easily switch between different power modes to find the perfect balance for your needs.