WiseCleaner Think Tank
Encounter difficult computer problems?
All about maintenance and optimization of your Windows System.
Jul 30, 2024
Creating custom ringtones for your iPhone can be a fun and personalized way to make your device truly yours. GarageBand, a powerful music creation studio provided by Apple, is not just for musicians—it offers an easy way for anyone to create custom ringtones. In this guide, we'll walk you through the steps to create a ringtone using GarageBand on your iPhone.
If you don't already have GarageBand installed on your iPhone, you can download it from the App Store:
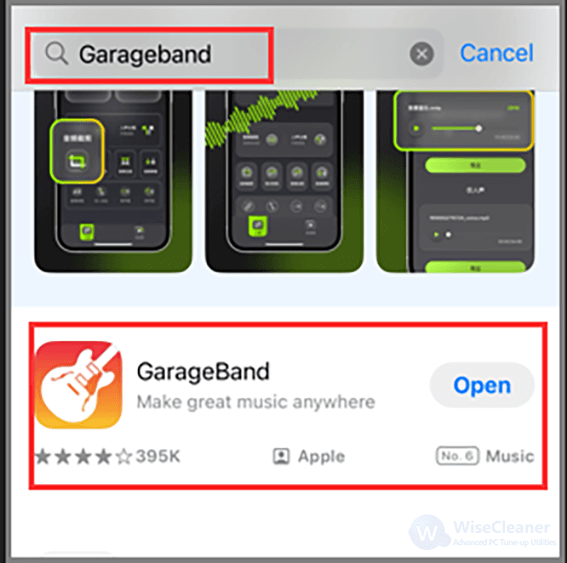
Launch GarageBand from your home screen. Then tap the + icon in the upper right corner to start a new project.
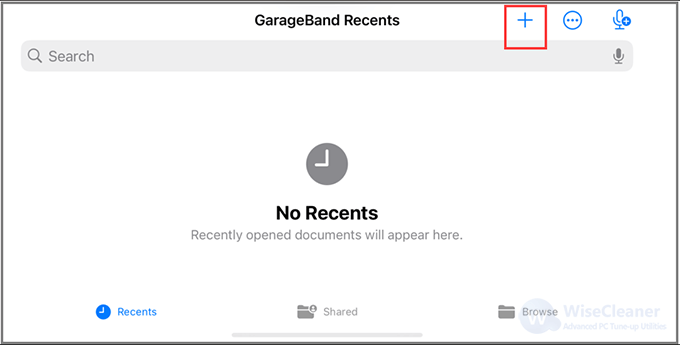
Select an instrument to go on. (Don’t worry, you won’t need to play it).
Once inside, tap on the Tracks View icon (which looks like a few horizontal lines) to switch to the timeline view. Then, tap on the Loop Browser icon (loop icon) in the upper right corner.
Choose to use music from your Apple Loops or Files, then hold the target loop item to add it to the GarageBand. (You can add different music fragments to create a unique ringtone.)
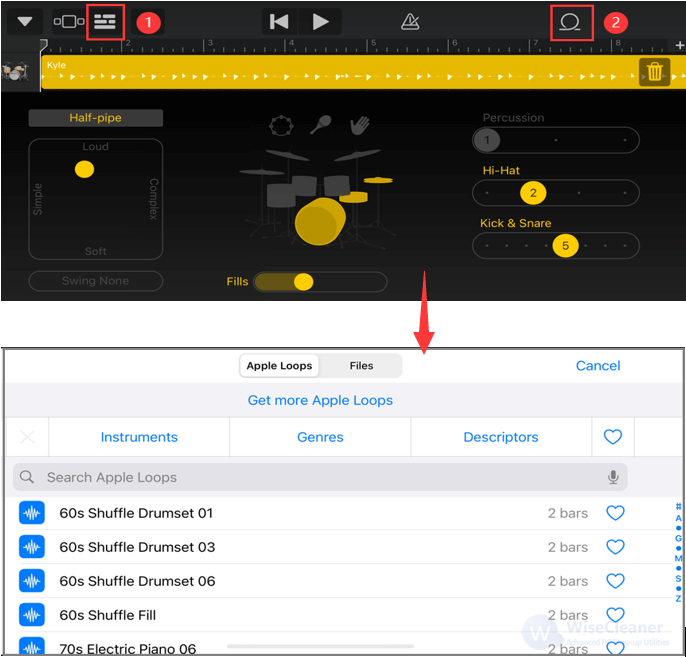
Trim the song to the desired ringtone length (iPhone ringtones are typically 30 seconds). Tap on the audio track, then drag the ends of the audio region to trim it to your preferred length. (You can also right-click on the audio track to edit from the context menu.)
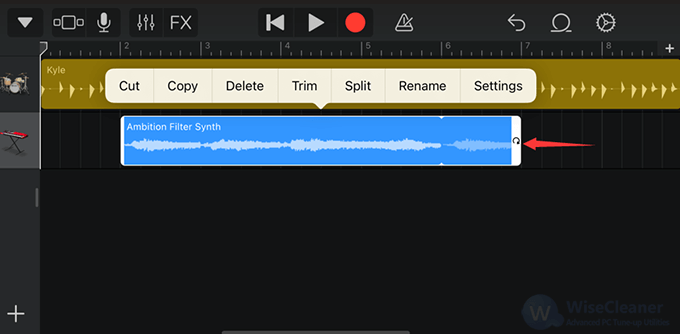
Once your track is edited to the desired length, tap the downward arrow icon in the top left corner to save, which will be stored as My Song by default.
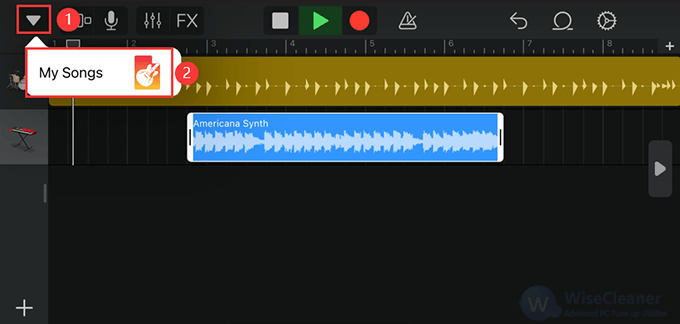
Right-click the music you just created (My Song), then select the Share option. In the prompt window, select Ringtone. You can give it a name before you export it.
Choose whether you want to use your tone as a ringtone or text tone, or just tap OK.
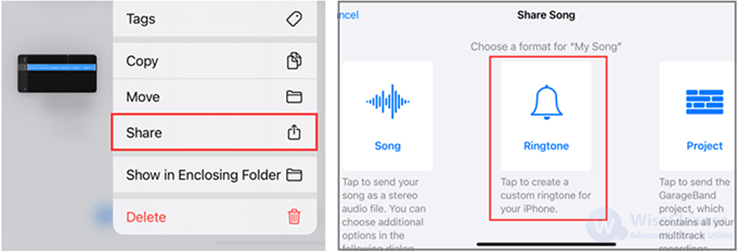
If you just want a favorite song to be your ringtone without creation, try this below:
1. Prepare the sound file. If you have the actual song file already on your iPhone, you will be able to access it through GarageBand.
2. Same step to click the + icon, and select AUDIO RECORDER under the TRACKS tab.
3. Hit the Tracks View icon again, and click on the Metronome icon to disable it, then tap on the Loop Browser icon to go on.
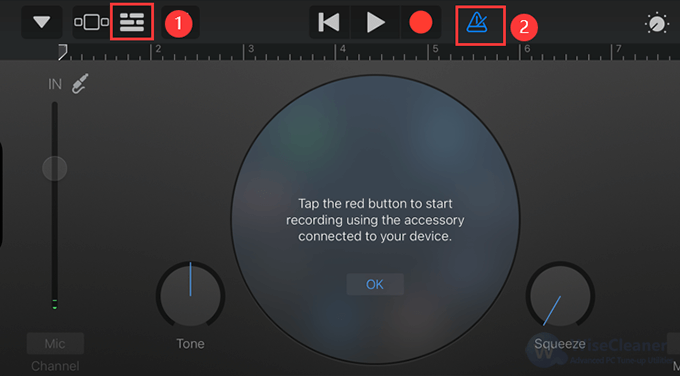
4. Select Files>Browse items from the Files app, then navigate to the sound file you prepared.
5. Press and hold the song file, then it will be uploaded into GarageBand automatically.
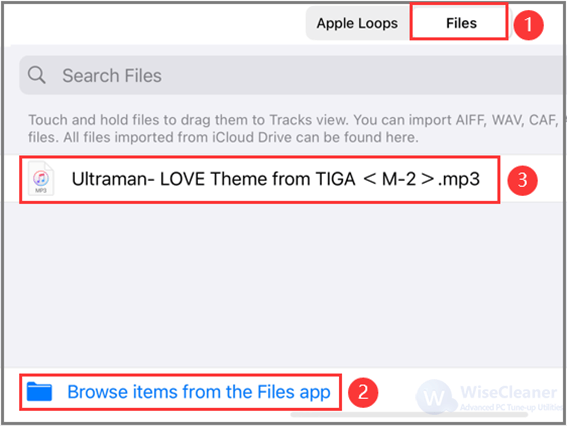
Now, the same steps to edit the timeline, and to save and set it as your ringtone.
GarageBand’s Potential: Even though we used basic features, don’t be afraid to explore other tools and instruments in GarageBand to make your ringtone unique.
Copyright: Make sure that any music or sound clips you use are either your creation or properly licensed for use, particularly if you intend to share the ringtone.
By following these simple steps, you can easily use GarageBand to create custom ringtones or set a favorite song as a ringtone on your iPhone. Enjoy your unique sound that stands out whenever your phone rings!