WiseCleaner Think Tank
Encounter difficult computer problems?
All about maintenance and optimization of your Windows System.
Jul 29, 2024
Factory resetting your PC is a last-resort troubleshooting step that can resolve persistent issues by restoring your system to the way it was when it left the manufacturer. It’s also useful if you are preparing to sell or give away your PC, ensuring your data is wiped clean. By the way, since this action will remove your installed programs, settings, and personal files, it is crucial to make sure to back up any critical files before resetting.
In this post, we will mainly show you two ways to factory reset your Windows 11——system settings and command prompt.
The journey to factory resetting your PC begins with accessing the Settings menu. Press Win + I to open the Settings window directly.
After that, click on System from the options on the left sidebar, and then scroll down to find Recovery on the right. Click on it to go on.
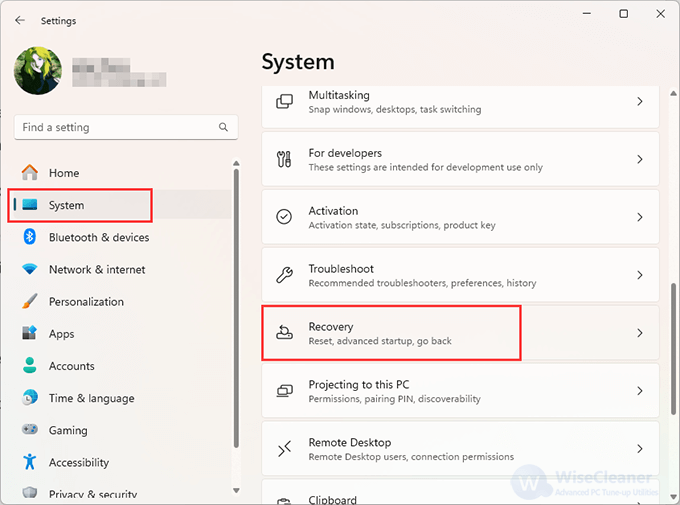
Within the Recovery options, find the section labeled Reset this PC and click the Reset PC button next to it.
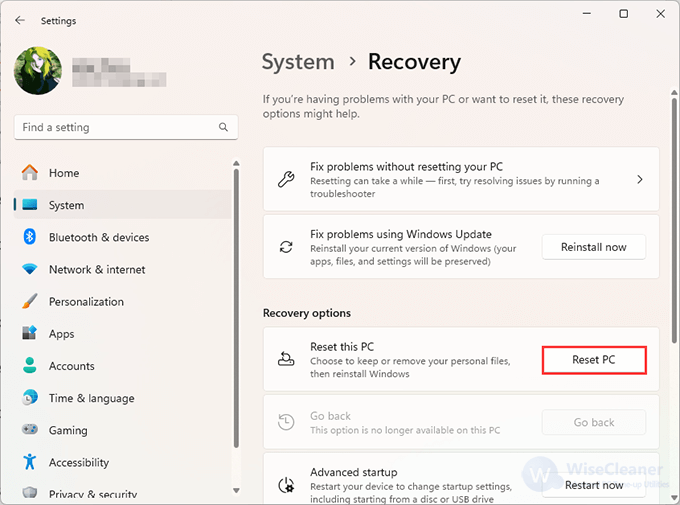
A new window will appear, presenting you with two options:
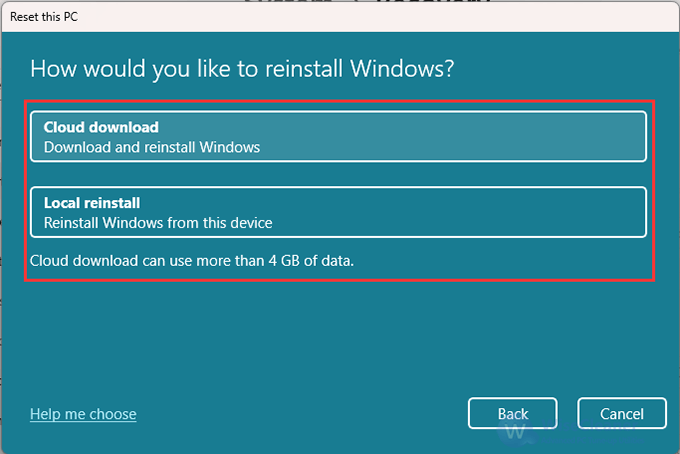
After choosing the type of reset, you’ll need to decide how you want to reinstall Windows:
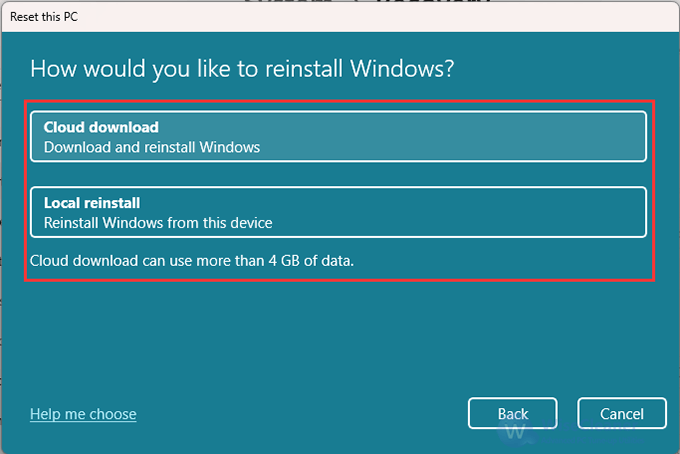
You will be guided through several on-screen instructions. Carefully read the summary of what will be removed during the reset process.
Click Next or Reset to proceed based on the provided instructions. Depending on the reset option chosen, your PC will undergo different levels of erasure.
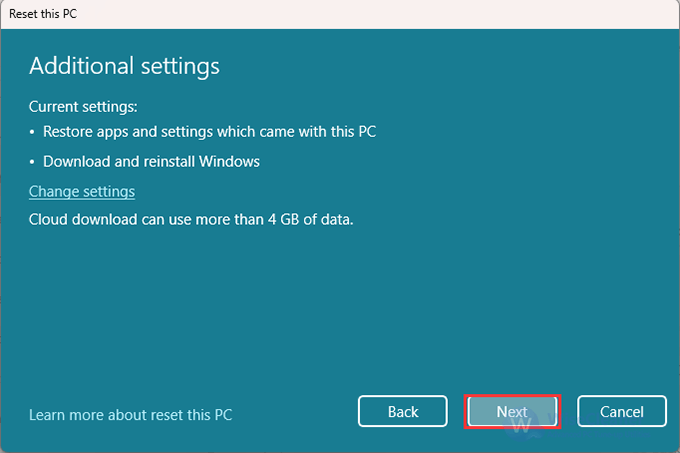
Once the reset is complete, your PC will restart and boot into the initial Windows setup screen.
Follow the prompts to configure your new, factory-reset installation of Windows 11. This includes setting up your language preferences, the time zone, and connecting to a network.
Command Prompt (CMD) is also a powerful way to reset your system. All you need to do is launch Command Prompt as an administrator, then follow the steps below.
Press Win + S to open the search box, then type in cmd to search. Then click the Run as administrator option.
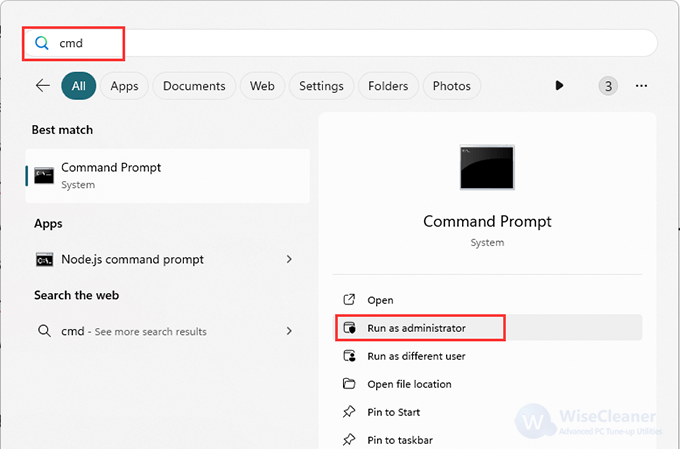
Once the Command Prompt window is open, you can proceed with the following commands and hit the Enter key.
To reset your PC while keeping your files, type:
systemreset -cleanpc
This will initiate the process to keep your files but reset all installed applications and settings.
To reset your PC and remove everything, type:
systemreset -factoryreset
This will initiate the process to remove everything including apps, settings, and files.
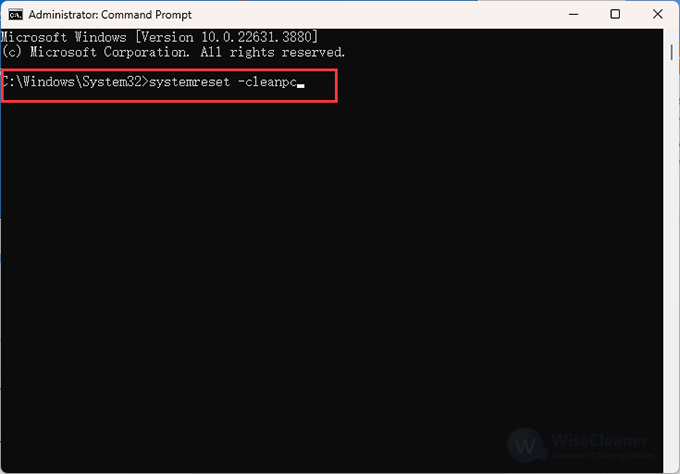
When you start to reset the system, there will be some prompts, following the on-screen instructions to complete the factory reset process.
As we mentioned before, useful as it may be, a factory reset is quite a significant step that will erase much of your data and installed applications. It is wise to back up any essential files before proceeding to avoid unintended data loss.
By following this step-by-step guide, you can quickly and effectively reset your Windows 11 PC, ensuring optimal performance and a fresh, clutter-free start. Whether you are resolving persistent issues or preparing your computer for its next user, a factory reset can be the perfect solution.