WiseCleaner Think Tank
Encounter difficult computer problems?
All about maintenance and optimization of your Windows System.
Jul 25, 2024
With the evolution of web browsers, many enterprises and individuals still require compatibility with older websites that were designed for Internet Explorer. Microsoft Edge, the modern browser developed by Microsoft, provides a solution through Internet Explorer mode. This guide will walk you through the steps to enable or disable IE mode in Microsoft Edge.
Internet Explorer mode in Edge allows users to open websites in a browser window that emulates the Internet Explorer 11 environment. This feature ensures that legacy websites that rely on IE-specific functionalities can still be accessed and used without issues, while also taking advantage of Edge’s modern features and security improvements.
To enable or disable Internet Explorer mode, use the following steps.
1. Open Microsoft Edge. Click on the three-dot menu icon in the upper right-hand corner of the Edge browser, then select Settings from the dropdown menu.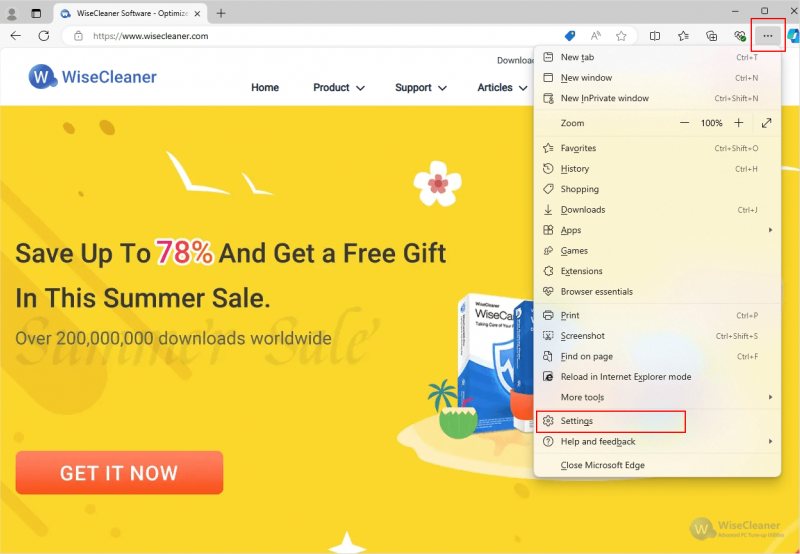
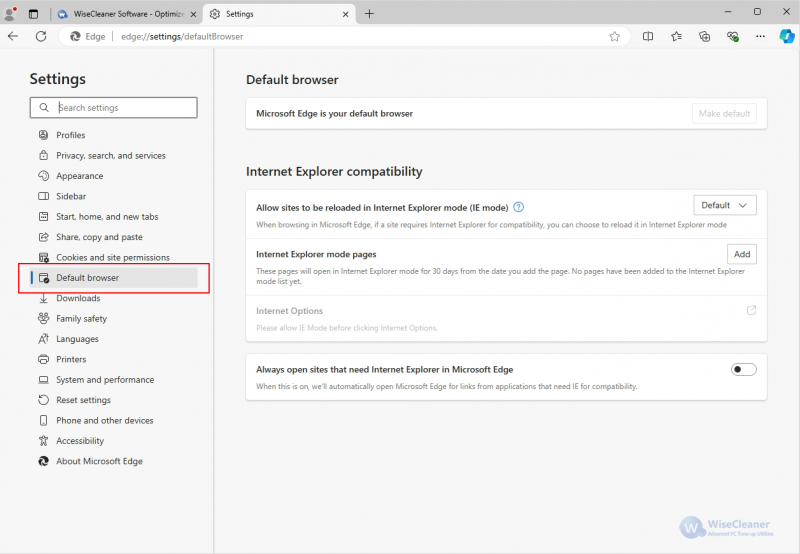
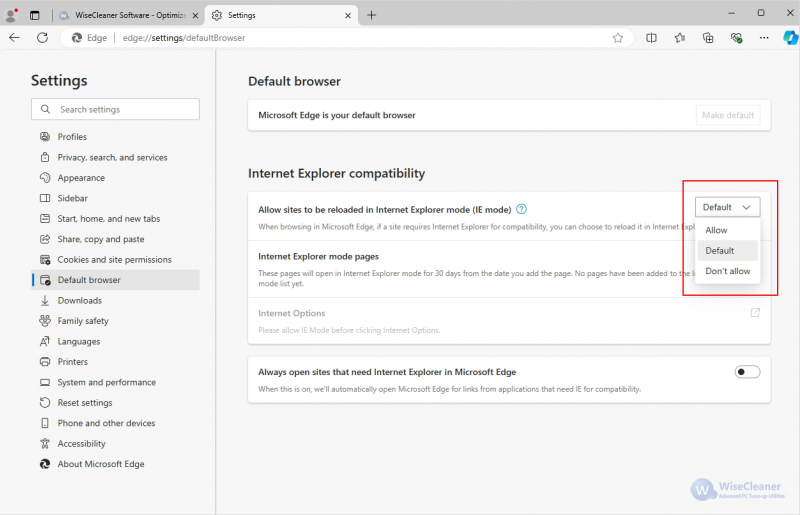
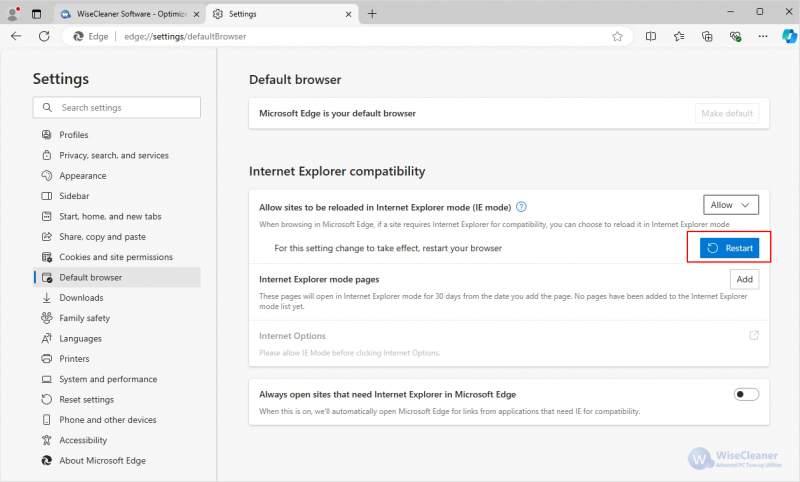
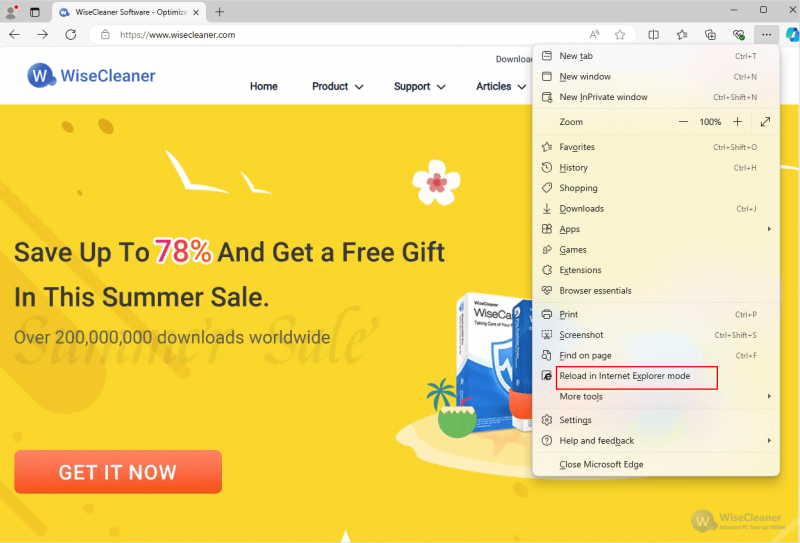
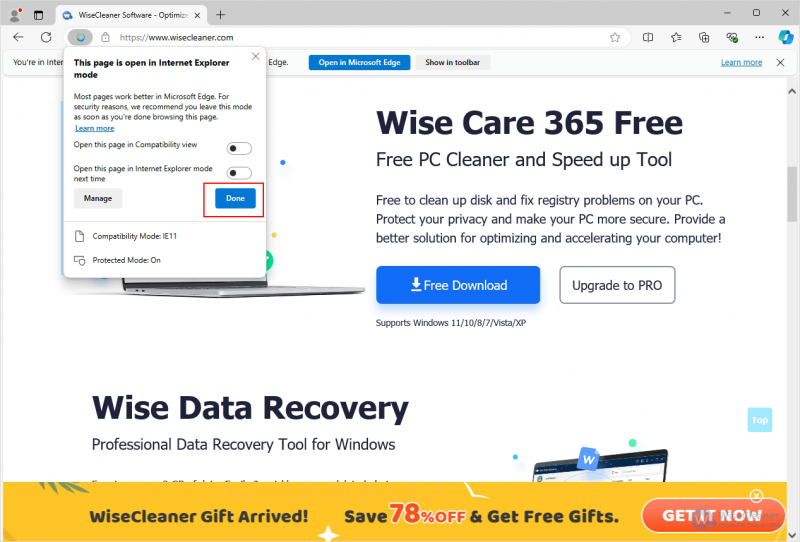
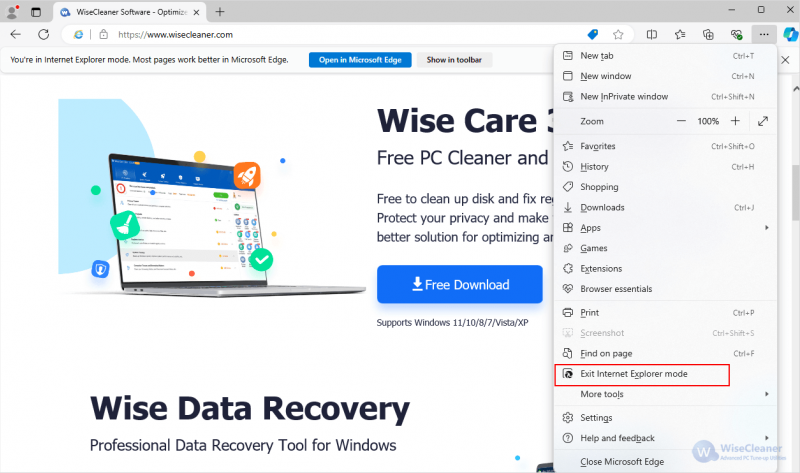
For more control, you can specify particular sites to always open in IE mode.
1. Repeat steps 1 and 2 above, then under the Internet Explorer mode pages section, click on Add.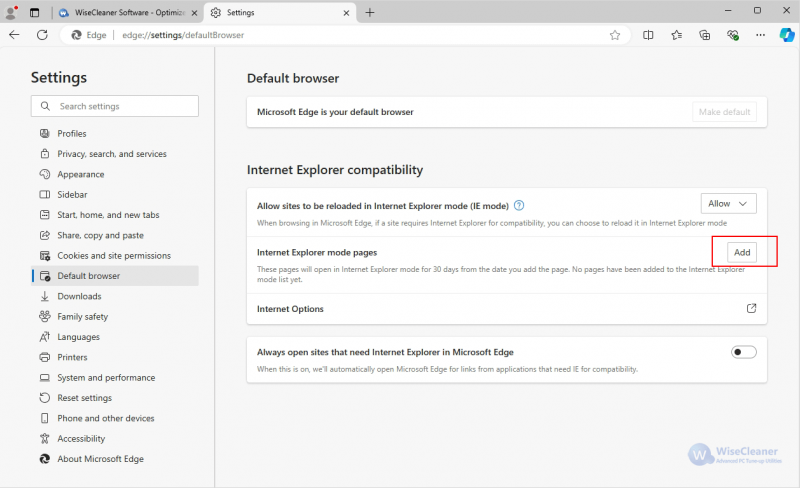
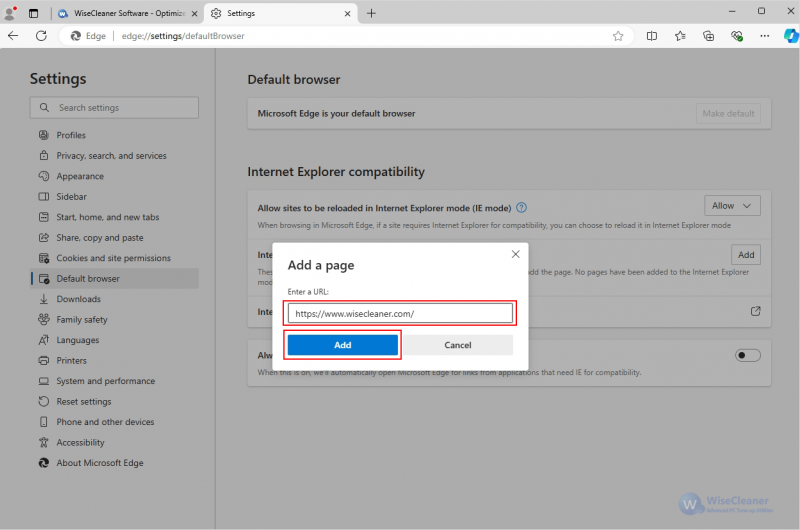
Internet Explorer mode in Microsoft Edge is a valuable feature for maintaining compatibility with legacy websites. With this guide, you are free to enable or disable this feature according to your specific needs. Additionally, you can ensure that specific websites are always opened in IE mode to provide a seamless and efficient browsing experience.