WiseCleaner Think Tank
Encounter difficult computer problems?
All about maintenance and optimization of your Windows System.
Jul 17, 2024
Hiding a drive in Windows 11 can be useful for a variety of reasons, such as keeping sensitive data out of sight or simply tidying up the appearance of your File Explorer. Fortunately, Windows 11 offers several methods to hide a drive without affecting its contents or functionality. This article will show you three ways to hide drives in Windows 11.
Disk Management in Windows is a powerful tool that allows users to manage disks, partitions, and volumes effectively. You can also use it to hide drive partitions on Windows.
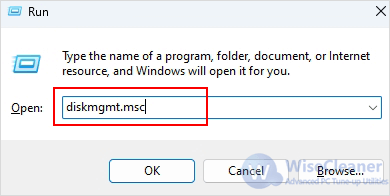
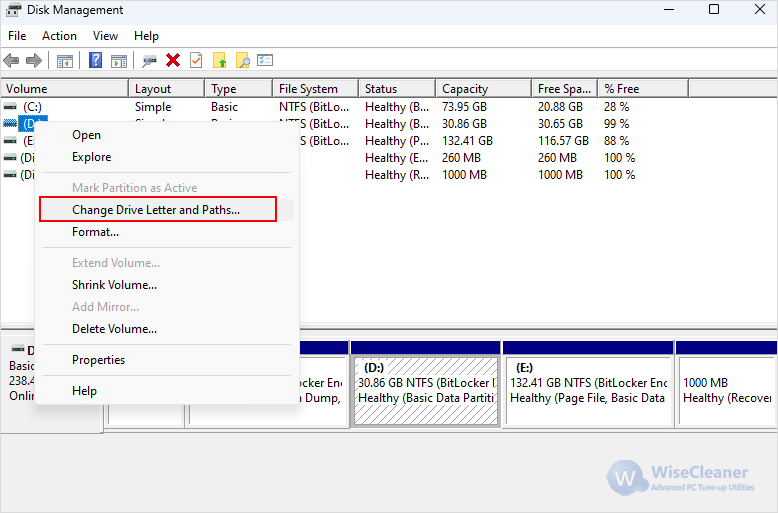
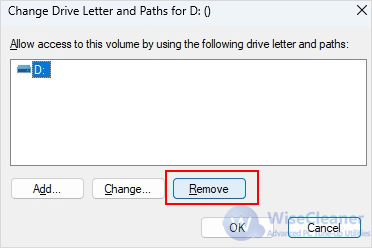
If you want to revert your changes, repeat steps 1 and 2 and then select Add in the pop-up window. You can assign the same letter to the drive, or even a different letter if desired.
Windows provides a built-in tool called the Local Group Policy Editor. You can use it to hide a drive from your computer.
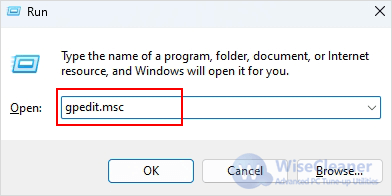
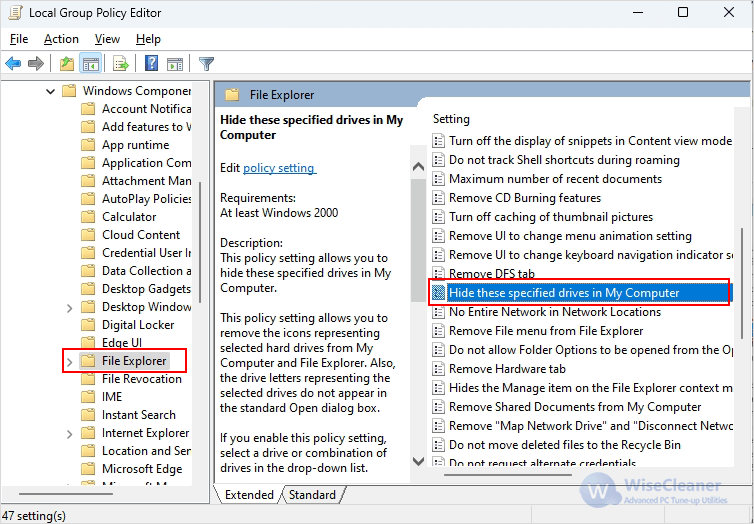
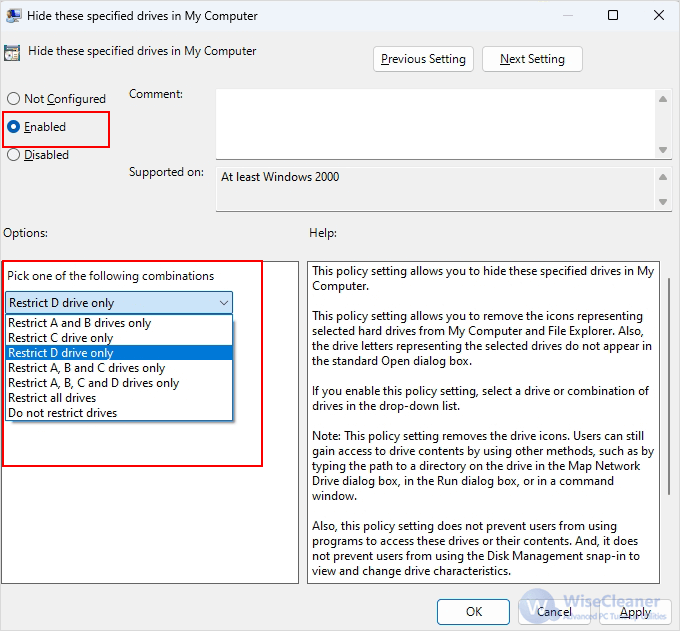
If you want to revert your changes, repeat the same steps and set the Hide these specified drives in My Computer policy to Not configured.
Another excellent tool for easily configuring system settings in Windows is the Registry Editor. If other methods fail, you can use the Registry Editor to hide a drive.
Caution: Modifying the registry can cause serious issues if not done correctly. Always back up the registry before making changes.
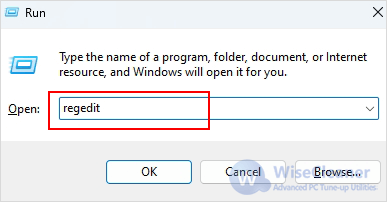
HKEY_LOCAL_MACHINESOFTWAREMicrosoftWindowsCurrentVersionPoliciesExplorer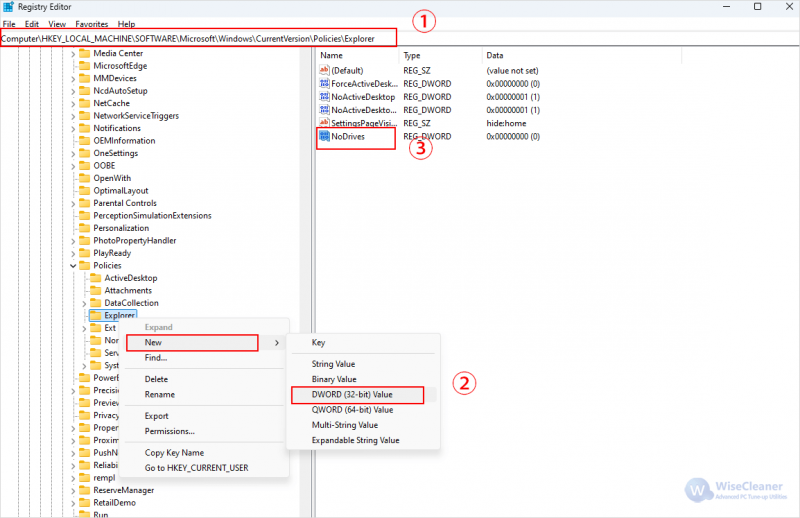
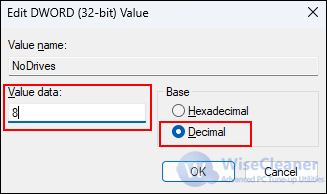
Here are decimal numbers for reference:
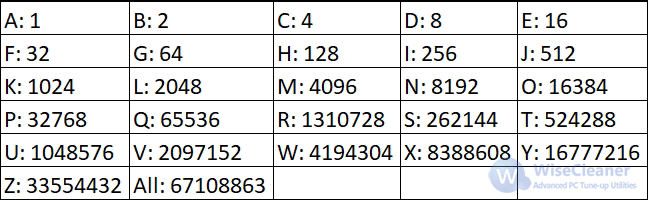
If you want to revert the changes, you can either change the value data to 0 or delete the registry value altogether.
Hiding a drive in Windows 11 is a straightforward process that can be accomplished using various methods. Whether you prefer using built-in tools like Disk Management or advanced options like Group Policy Editor and Registry Editor, you can easily hide drives to suit your needs. Remember to carefully follow each step and back up your data to avoid any unintended consequences.
wisecleaner uses cookies to improve content and ensure you get the best experience on our website. Continue to browse our website agreeing to our privacy policy.
I Accept