WiseCleaner Think Tank
Encounter difficult computer problems?
All about maintenance and optimization of your Windows System.
Jul 5, 2024
By turning on the high contrast mode, the visibility and readability of the display will be significantly improved for users with certain visual impairments after applying a special system color scheme. This WiseCleaner post offers a step-by-step guide on how to turn on high contrast on your Windows 11.
Press the Windows key + I on your keyboard to open the Settings page of your system quickly.
In the windows of Settings, select Accessibility from the left-hand side tab.
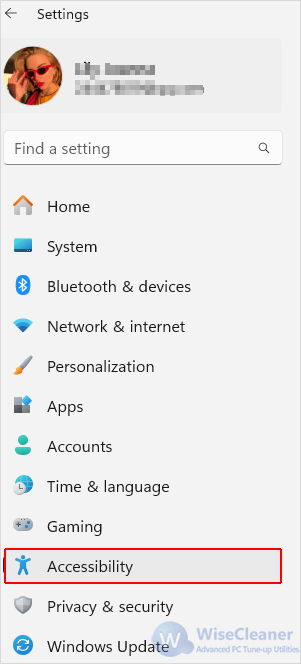
Then on the right-hand pane under Accessibility, click on Contrast Themes.
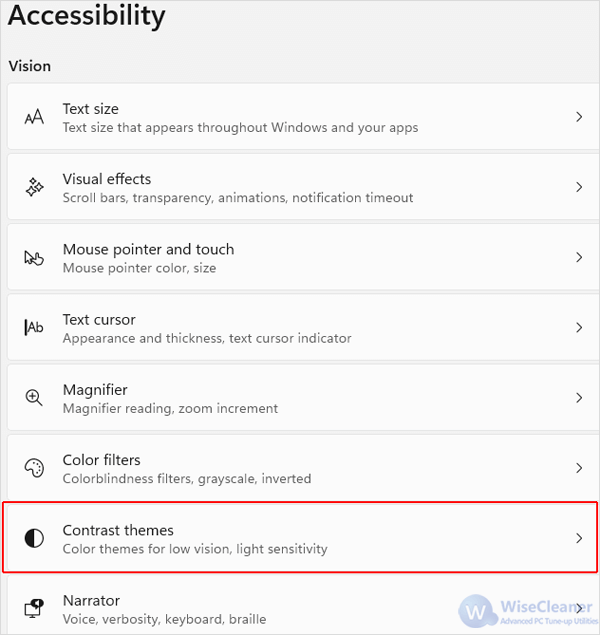
There is a drop-down menu next to the Contrast themes option. Click on it and select a high contrast theme which suits your needs, including Aquatic, Desert, Dusk and Night sky.
Once done selecting, click on Apply and wait for this them to take effect.
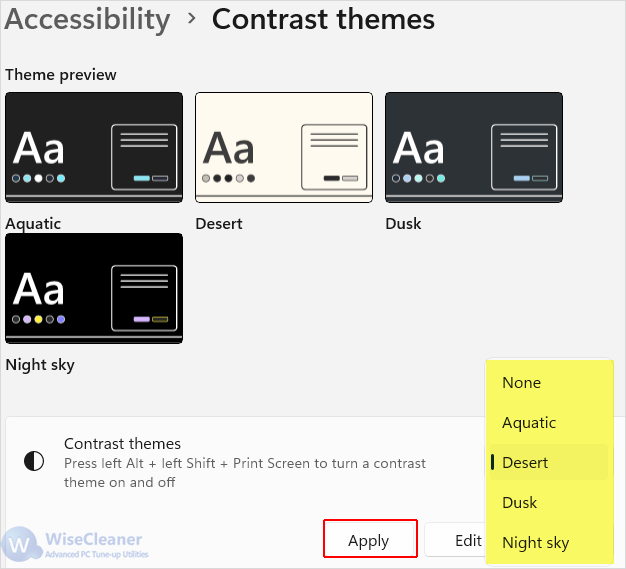
Note please: Simply press the left Alt+left Shift, and Print Screen keys to quickly turn the High Contrast mode on or off next time without opening Settings.
Turning on high contrast uses distinct colors to make text and pictures stand out more clearly if you have visual impairments. By following the steps in this WiseCleaner Think Tank, you can enable this mode to switch to a more readable and accessible theme on your Windows 11.