WiseCleaner Think Tank
Encounter difficult computer problems?
All about maintenance and optimization of your Windows System.
Jul 5, 2024
The Recycle Bin in Windows serves as a safeguard, allowing users to recover accidentally deleted files with ease. However, finding and accessing the Recycle Bin in File Explorer isn't always straightforward, especially if it's not visible in the navigation pane or other prominent locations. This article will show you how to add the Recycle Bin to various sections of File Explorer for faster access.
The File Explorer navigation pane serves as a central hub for accessing various locations and resources on your computer. It is the central hub for accessing locations and resources on your computer. However, the Recycle Bin is usually not displayed by default, so here's how to add the Recycle Bin to the navigation pane.
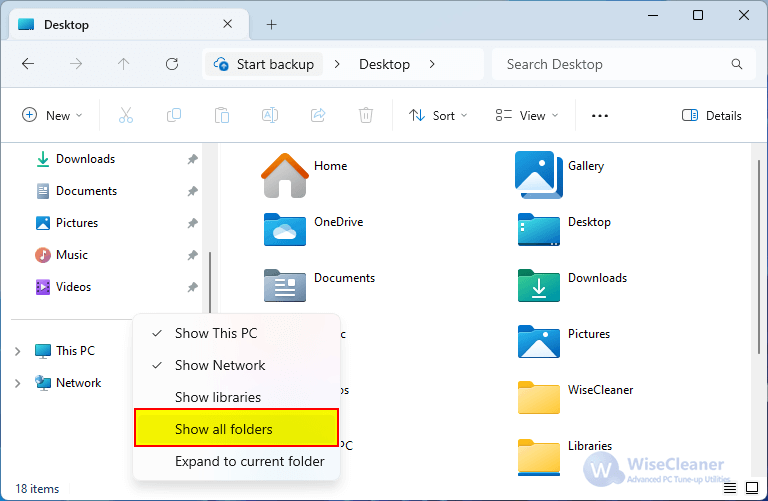
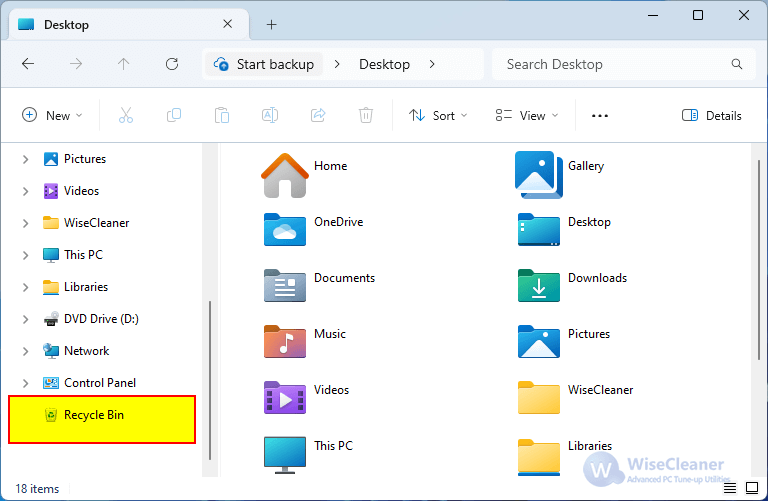
The Recycle Bin also can be displayed in This PC -> Devices and drives, please refer to the following steps.
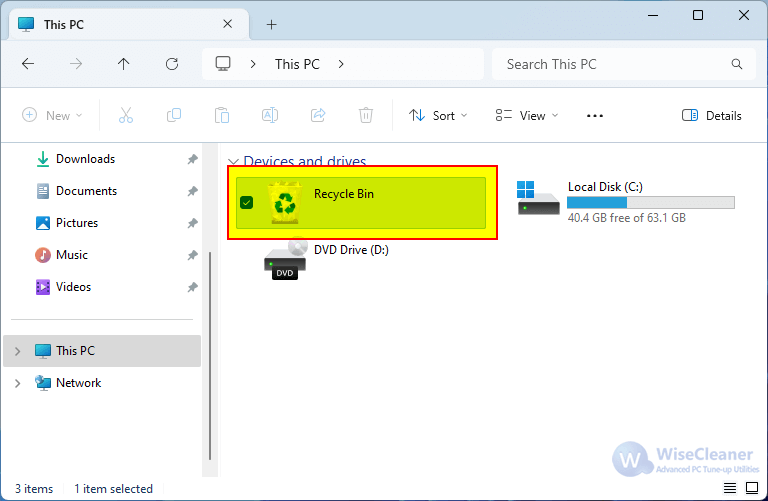
Important Note: We will be using the Registry Editor here, so before proceeding, it's crucial to create a backup of your registry. Making incorrect changes to the registry can cause serious system issues if not done properly.
Press Win + R to open the Run dialog. Type “regedit” and press Enter to open the Registry Editor.
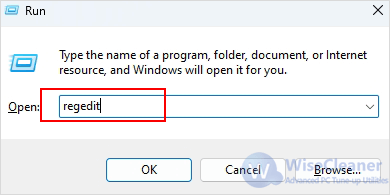
Once Registry Editor opens, navigate to the following key:
HKEY_LOCAL_MACHINE\SOFTWARE\Microsoft\Windows\CurrentVersion\Explorer\MyComputer\NameSpace
Right-click on the NameSpace key in the left pane and select New > Key. Then name the new key as {645FF040-5081-101B-9F08-00AA002F954E}.
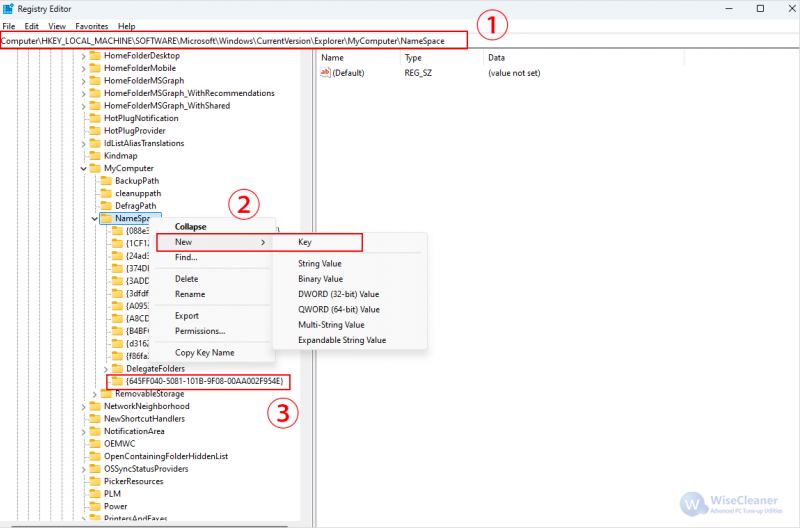
The last way to add the Recycle Bin to File Explorer is to pin it to the Quick Access pane. All you need to do is right-click on the Recycle Bin on the desktop and then select Pin to Quick Access in the context menu.
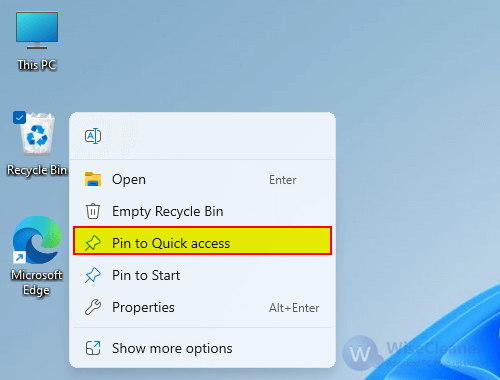
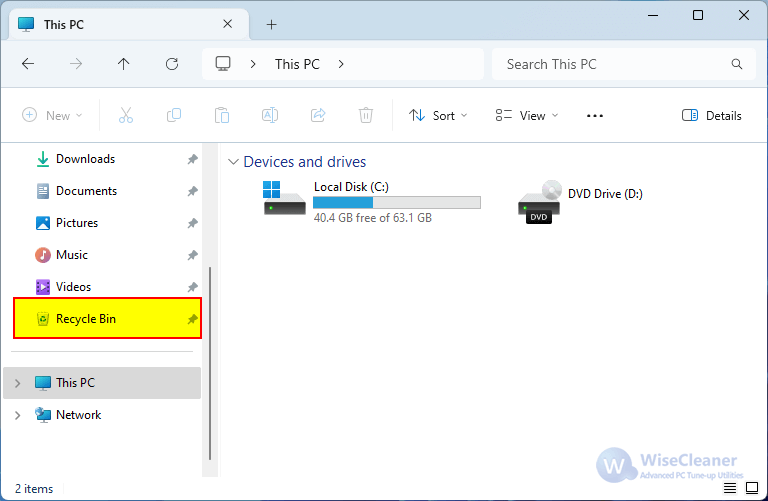
By following these steps, you can ensure that the Recycle Bin is easily accessible from various locations within Windows File Explorer. Whether you prefer having it prominently displayed in the navigation pane, pinned to Quick Access, or on your desktop, these customization options make retrieving deleted files easier and faster.