WiseCleaner Think Tank
Encounter difficult computer problems?
All about maintenance and optimization of your Windows System.
Jul 4, 2024
Windows 11 Start menu has a Recommended section just under the Pinned apps, showing new apps, recently added files, most used items, etc. It is helpful to get into some often-used apps or files sometimes. But if you find it is not that useful, you can also remove or hide it from the start menu.
You can remove the Recommended section via Group Policy as below.
1. Press Win + R to open the Run dialog
2. Type gpedit.msc in the dialog box, then click OK
3. Following this path below to find the Remove Recommended Section from the Start Menu item:
Computer configuration/ Administrative Templates/ Start Menu and Taskbar/ Remove Recommended Section from Start Menu
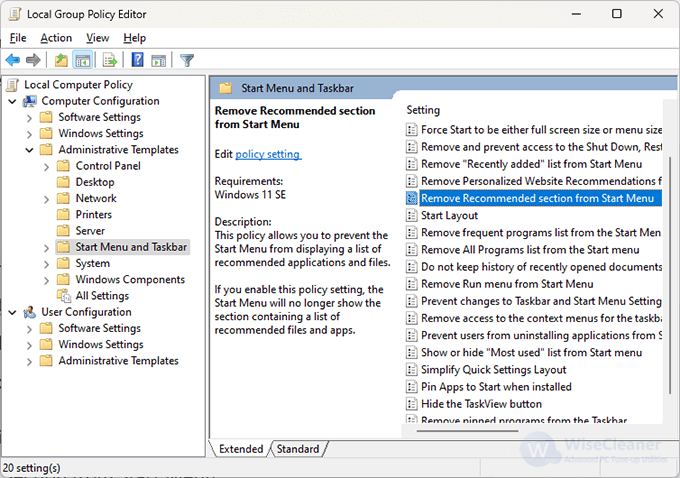
4. Double-click on the Remove Recommended Section from the Start Menu item, then select the Enabled option in the new window
5. Press the Apply button and then the OK button to save this change
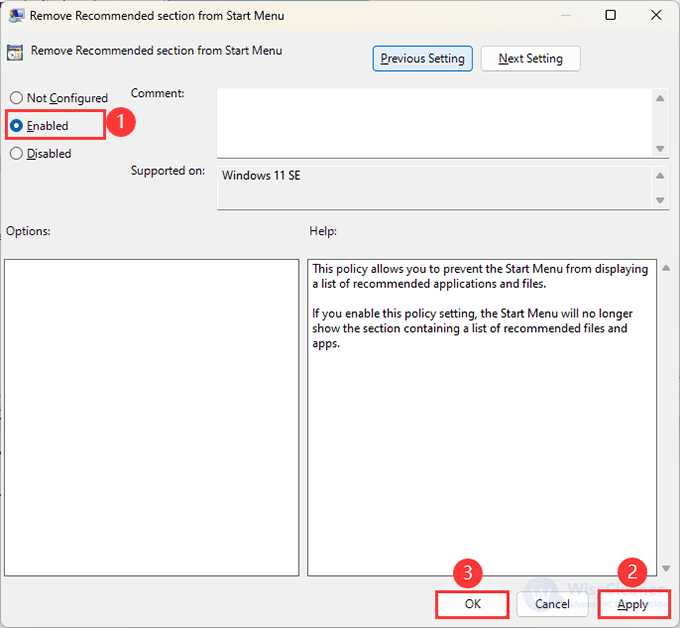
You can also do that by executing a command in Windows PowerShell to do that. But this method only works in Windows 11 Education and SE versions. It is not possible to disable it in Windows 11 Home and Pro editions.
1. Press Win + S to open the search window
2. Type Windows PowerShell in the search box, and then click the Run as Administrator option
3. Copy the following command to paste in Windows PowerShell, then press the Enter key to execute it.
New-ItemProperty -Path “HKLM:SOFTWAREPoliciesMicrosoftWindowsExplorer” -Name “HideRecommendedSection” -PropertyType DWord -Value 1 -Force
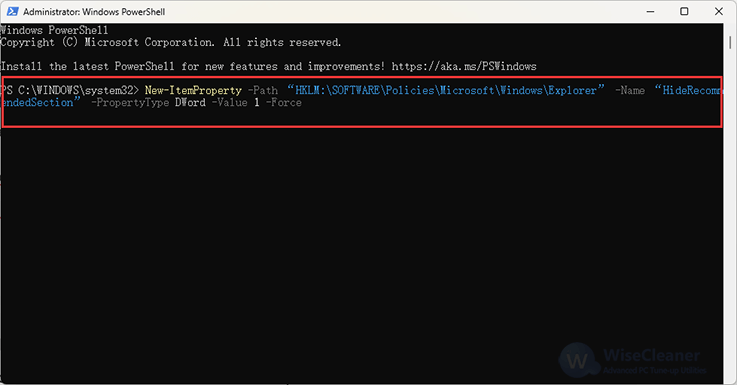
Similar to the second method, this method also can only work in Windows 11 Education/SE versions. You can’t turn off it in Windows 11 Home/Pro editions. And don't forget, its' necessary to back up registry before you adjust it.
1. Press Win + R to open the Run dialog
2. Type Regedit in the dialog, then click OK to go on
3. Go to the following path:
HKEY_LOCAL_MACHINESOFTWAREPoliciesMicrosoftWindowsExplorer
4. Find the HideRecommendedSection value and double-click it to set its value to 1. Then click OK to finish.
If you think these methods above are troublesome or are not viable on your system, you can adjust the Recommended section without removing it from Settings.
1. Press Win + I to open Settings
2. Click the Personalization on the left, then scroll down to find the Start in the right pane
3. Turn off the following switches:
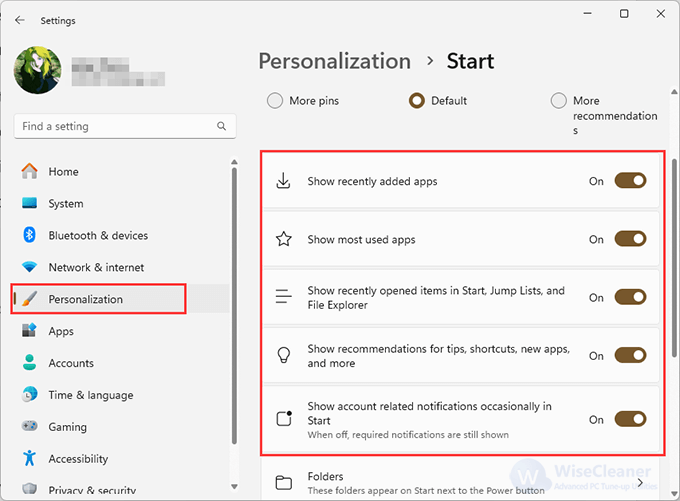
How to make Windows 11 remove Recommended from the Start menu? You can make it by adjusting the Group Policy, Registry Editor, or executing a command in Windows PowerShell. Hope this post can be useful to you.
wisecleaner uses cookies to improve content and ensure you get the best experience on our website. Continue to browse our website agreeing to our privacy policy.
I Accept