WiseCleaner Think Tank
Encounter difficult computer problems?
All about maintenance and optimization of your Windows System.
Jun 27, 2024
When you hover your mouse cursor over a tab in Chrome, a tab-hover preview card is displayed-containing the tab's title, address, memory usage, and a preview image. The tab hover preview card works well for some users, allowing them to efficiently identify page content when switching between multiple tabs, improving accuracy and productivity to a certain extent; however, for those who don't have multiple tabs open frequently, the preview image may not be very useful and can cause unnecessary distraction drawbacks. In this article, we will show you how to disable the thumbnail preview in Chrome to make the tab hover preview card look more simple and clean.
The first and easiest way is to use the Chrome Settings menu, follow these steps.
1. Open Chrome on your computer then click on the three-dot menu in the top right corner and select Settings.
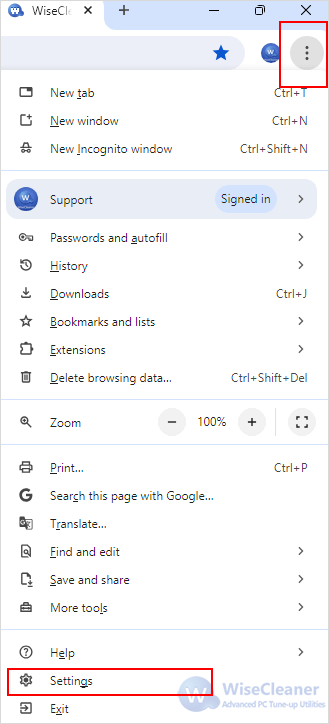
2. In the Settings menu, select Appearance. Then turn off Show tab preview images under the Tab hover preview card option.
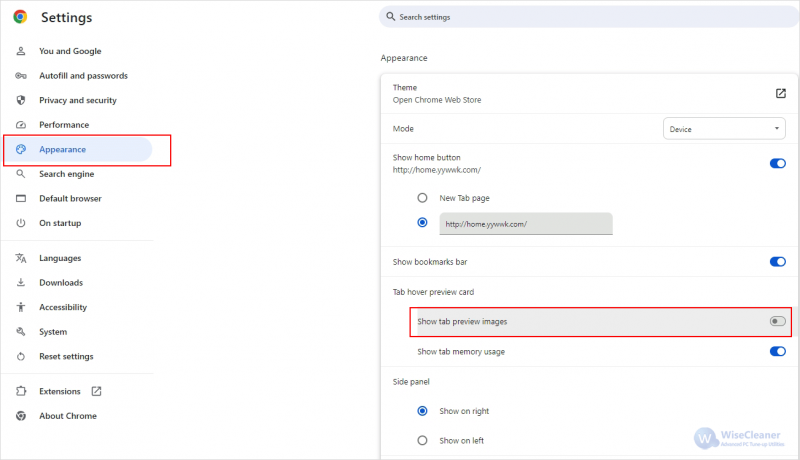
You can also use the Flags menu to disable the tab hover card image. Here are the steps.
1. Open Chrome, type the following in the address bar and press Enter.chrome://flags2. Type Tab Hover Card in the Search flags box. Select Disable from the drop-down menu.
3. After selecting Disable, Chrome will prompt you to relaunch the browser, click Relaunch to restart Chrome.
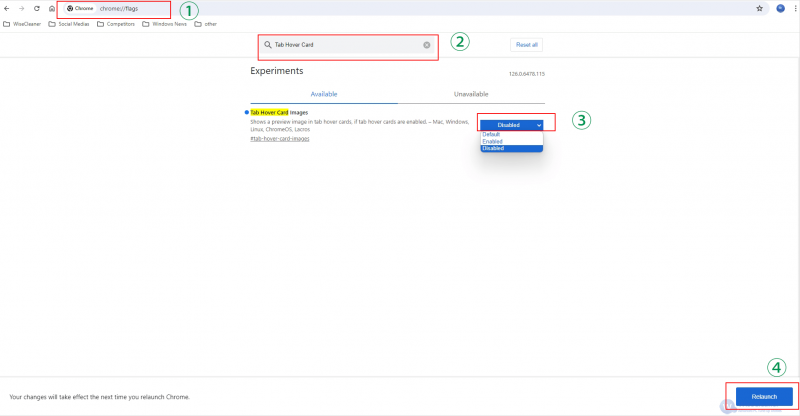
By following the steps outlined above, you can easily disable the tab hover card images in Chrome, making your browsing experience more streamlined and less distracting. Tailoring these features to your preferences can help you enhance your productivity and focus while navigating the web. If you ever wish to re-enable the preview images, you can reverse these changes just as easily by following the same steps.