WiseCleaner Think Tank
Encounter difficult computer problems?
All about maintenance and optimization of your Windows System.
Jun 26, 2024
Gaming is highly related to keyboard speed and accuracy. To reduce disruption from accidentally hitting the wrong keys, it is necessary to know how to disable certain keys and keyboard shortcuts on your Windows computer.
The Windows key may cause interruptions during your gaming session, you can disable it through the Registry Editor, Local Group Policy Editor, or Microsoft PowerToys.
It is a very good habit to back up the entire Windows registry before editing it. It is recommended to use Wise Care 365, Wise Registry Cleaner, or other tools with backup function to back up the registry. Learn more about backing up and restoring the Windows registry.
1. Press Win + R, type regedit, and press the Enter key.
2. Navigate to this path: HKEY_LOCAL_MACHINE\SYSTEM\CurrentControlSet\Control\Keyboard Layout.
3. Right-click in the right pane, select New> Binary Value, and name it Scancode Map.
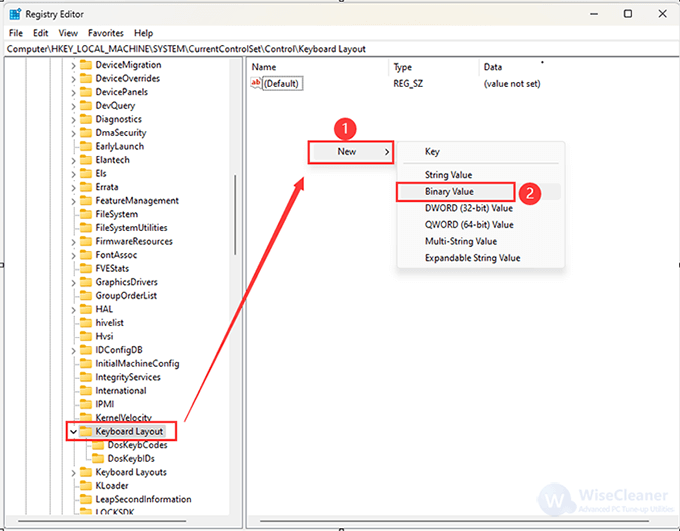
4. Double-click Scancode Map and enter the following value:
00, 00, 00, 00, 00, 00, 00, 0003, 00, 00, 00, 00, 00, 5B, E0
00, 00, 5C, E0, 00, 00, 00, 00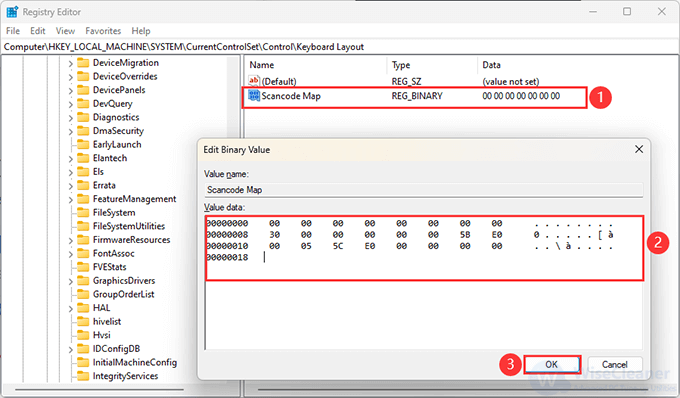
5. Click OK, close the registry editor, and then restart your computer.
Group Policy is an important component of Windows system, but not all Windows versions support editing Group Policy, such as Windows Home Edition. Learn how to install Group Policy in Windows Home Edition.
1. Press Win + R to open the Run dialog, type gpedit.msc, and press OK to enter.
2. Navigate to: User Configuration > Administrative Templates > Windows Components > File Explorer.
3. Double-click on Turn off Windows Key hotkeys.
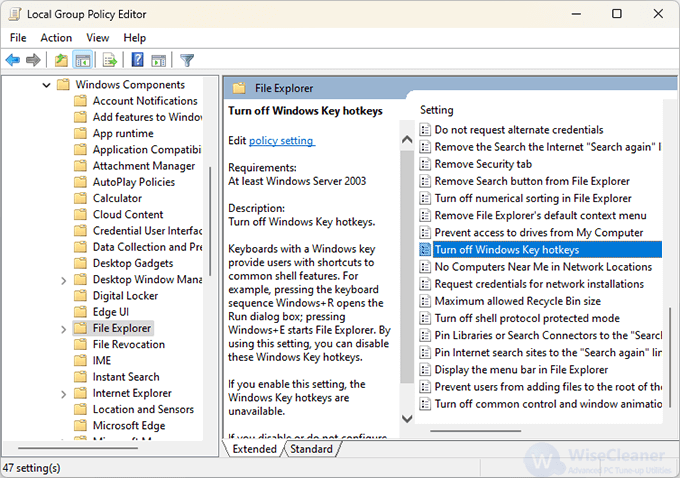
4. Select Enabled, then click Apply and OK.
Download and install a Keyboard Remapping tool like Windows PowerToys which is a free app from Microsoft that allows you to disable keys on your Windows PC.
1. First of all, you need to install it from the Microsoft Store and then open it.
2. Click the Keyboard Manager in the left list, then click the Remap a key in the right pane.
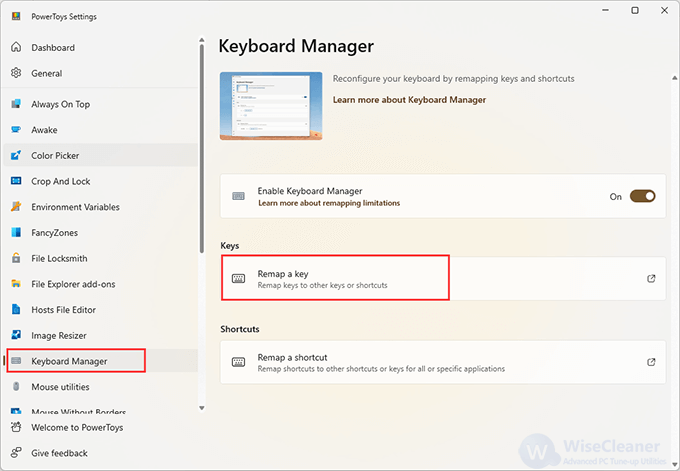
3. Click the Add icon, then tap on the Select button, and then press the Windows key on your keyboard. Click OK after selecting the key.
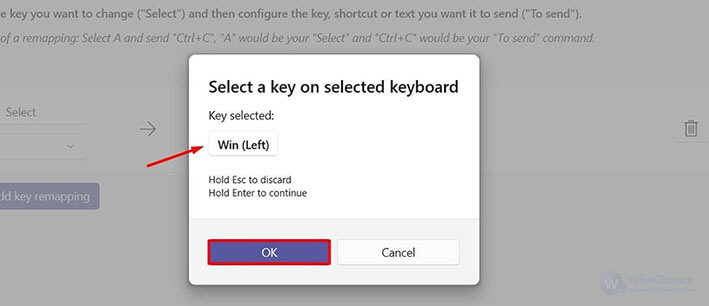
4. From the To send drop-down menu, choose the Disable option. Click OK in the upper right corner, and then select the Continue Anyway button on the prompt. (When you want to start using the Windows key again, simply click the trash icon next to the key.)
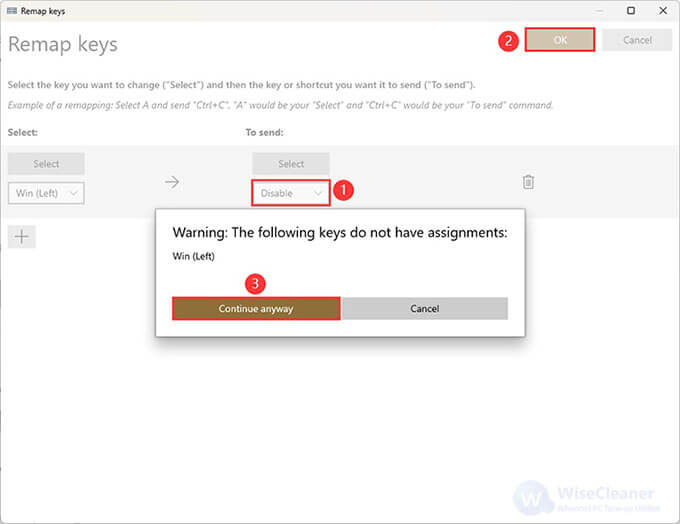
Although the Alt + Tab shortcut is convenient to switch between different applications, it would risk inadvertently minimizing your game. To avert this potential interruption, you have the option to temporarily deactivate this shortcut.
Similarly, we can use Windows PowerToys to do that.
1. Open Windows PowerToys again.
2. Select Keyboard Manger> Remap a shortcut.
3. Click the Add icon under the Select tab, press the Alt and Tab keys together, and then click OK.
4. Choose Disable from the Shortcut dropdown menu under the To send tab. Finally, click OK to confirm the change. (Follow the same steps to click the deletion icon to enable this shortcut).
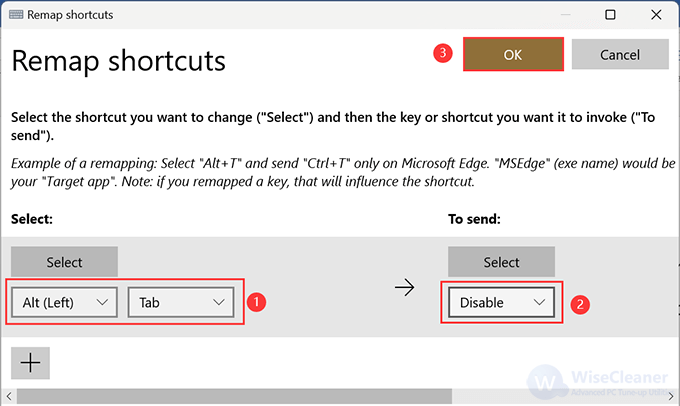
It is very easy to disable Sticky keys from Settings.
1. Press Win + i to open Settings.
2. Click Accessibility on the left, then select the Keyboard item in the right pane.
3. Under Sticky keys, make sure the option is turned off.
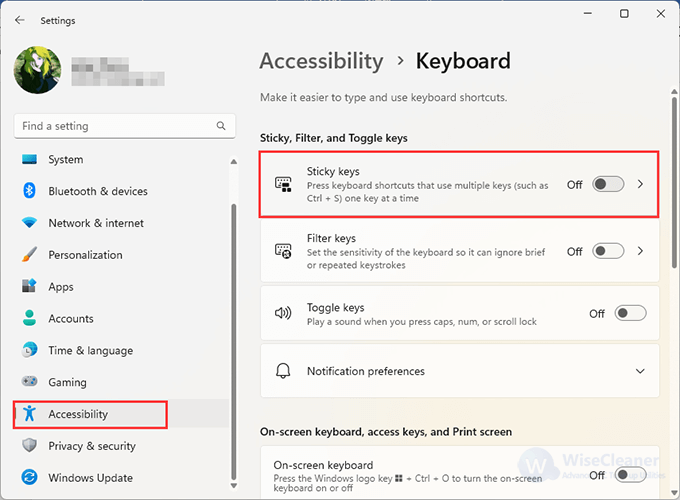
Now you have successfully disabled Sticky Keys on your Windows computer. To enable it again in the future, simply turn the toggles back on.
By following these steps, you can minimize the interruption from Windows Key, Alt + Tab, and Sticky Keys and enhance your gaming experience.