WiseCleaner Think Tank
Encounter difficult computer problems?
All about maintenance and optimization of your Windows System.
Jun 6, 2024
When you open several browser tabs and windows at once, do you find it is difficult to find the one you need? Managing multiple tabs and windows can be tough, that is why main browsers on the market often offer a feature to this issue by allowing you to customize the names of these windows, so that you could switch between them with ease and avoid wasting time searching. Stay tuned as in this article, we will walk you through the steps to rename windows on both your Google Chrome and Microsoft Edge browsers.
Double- click on each icon of Chrome and Edge on your desktop or taskbar to open them.
After opening those two browsers, right-click on the empty area in their tab bars to bring up the drop-down menu, and then select the “Name window...” option.
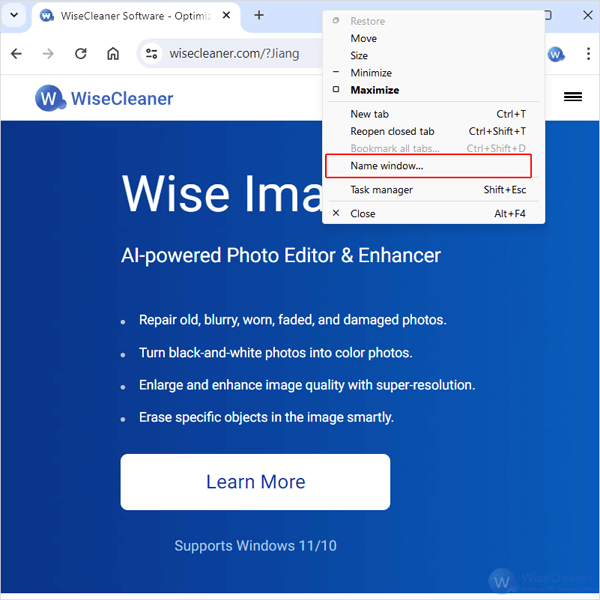
Now you can assign a new and customized name to the window you are opening by entering a few words as simple as possible in the text box. Click on OK to save the name of the window when you have done.
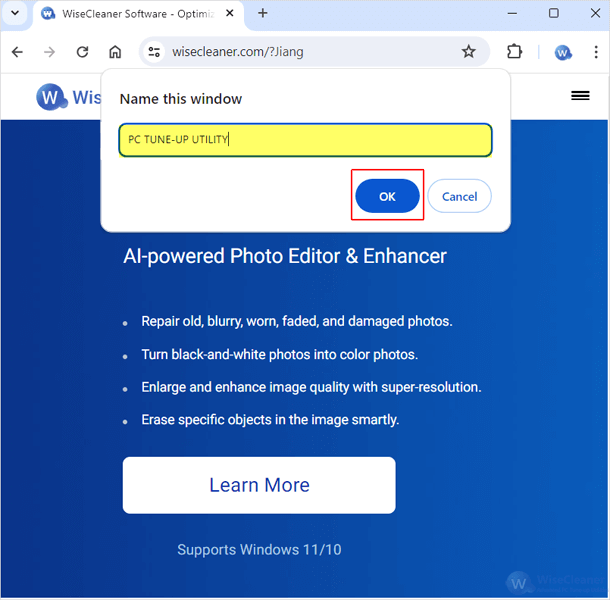
Note please: The new name of the window is visible in all places, such as the window preview on the taskbar when you hover the mouse over the browser’s icon, Task view and Alt+Tab view, etc. However, closing the browser window will immediately remove the name of the window for good.
Now you can easily switch between windows with your customized browser names in Chrome and Edge. Try moving tabs from one named window to another while remaining its new name. You might be also interested in grouping and organizing similar tabs in Chrome and Edge to group related tabs together or organize your tabs automatically.
Renaming browser windows is one of the simple and effective ways to help keep your work organized and easily to be accessed. By following the steps introduced in this WiseCleaner post, you can manage multiple tabs simultaneously without losing the important one in both Chrome and Edge.